在现代办公中,使用WPS文字文档已成为人们日常工作的重要工具。为了提高文档的规范性和美观性,设置页眉和页脚是非常必要的。本文将详细介绍如何在WPS中设置页眉和页脚,使您的文档更加专业。
1. 什么是页眉和页脚
在开始设置之前,我们先来了解一下页眉和页脚的概念。页眉通常位于每一页的顶部,常用于显示文档的标题、章节名或作者信息等。页脚则位于每一页的底部,通常包括页面编号、日期或者版权信息等。
在正式的文档中,页眉和页脚可以帮助读者更好地把握文档的内容和结构。因此,正确设置页眉和页脚不仅能提升文档的美观度,还能够提高可读性。
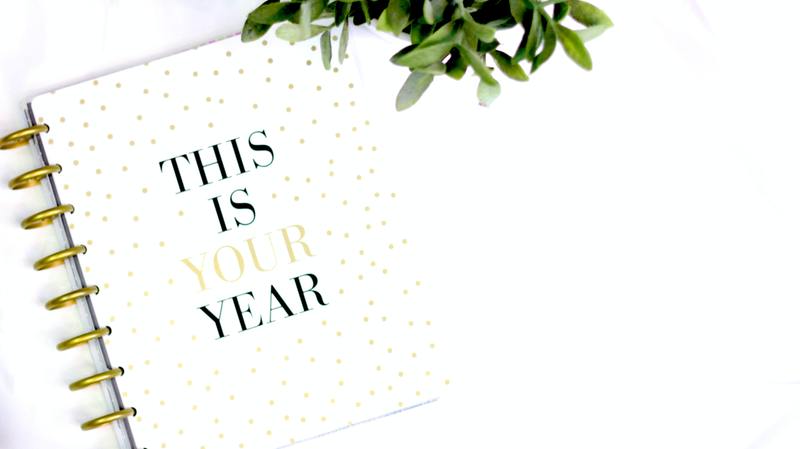
2. 如何打开WPS文字文档的设置界面
首先,我们需要打开WPS文字文档。点击桌面上的应用图标,进入软件界面后,打开需要编辑的文档。找到上方的菜单栏,点击“插入”选项,这时会出现一个下拉菜单,里面包含页眉和页脚的设置选项。
“插入”菜单中的“页眉”与“页脚”选项可以分别点击进入相应的设置窗口。在该窗口中,您可以进行各种配置,包括背景颜色、字体、大小等。
3. 设置页眉
3.1 输入内容
在打开页眉设置后,您可以直接在文本框中输入需要显示的内容。常见的页眉内容包括文档标题、章节名称等。例如,如果您正在撰写一份报告,可以在此处输入报告标题。
3.2 调整格式
设置完内容后,您可以对文本进行格式调整。在该文本框中,可以通过快捷工具栏中的字体设置、字体大小和颜色来美化您的页眉内容。例如,选择重量感较强的字体和适合的大小,能够有效地提高视觉冲击力。
3.3 添加图片或logo
如果需要,您还可以添加公司logo或相关图片。点击“插入图片”图标,选择您需要插入的图片,然后调整其大小和位置,以确保其在页眉中展现出最佳效果。
4. 设置页脚
4.1 输入页脚内容
页脚的设置与页眉类似。在页脚设置部分,输入想要展示的内容,如页面编号、日期或版权信息。这些信息能为文档增加额外的上下文,给予读者更多的信息。
4.2 自定义样式
与页眉相似,您可以对页脚内容进行格式化,例如调整字体、大小和颜色等。此外,您可以使用对齐方式,将页脚文本靠左、居中或靠右对齐,以满足不同文档的排版需求。
4.3 插入页码
在页脚中插入页码是非常常见的做法。在页脚设置界面中,通常有“插入页码”选项,点击后,可以选择不同的页码格式。您可以选择单页码或每一部分的页码,具体取决于您的文档需求。
5. 预览与保存设置
通过以上步骤完成了页眉和页脚的设置后,您可以在文档中查看效果。点击“预览”选项,查看每一页的页眉和页脚是否满足您的需求。如果一切都很好,别忘了保存文档,以确保您的设置不会丢失。
在保存之前,可以再次检查页眉和页脚的格式,确保没有任何排版错误。一个仔细的检查,可以有效避免将来可能出现的问题。
6. 小技巧与注意事项
在设置页眉和页脚时,有一些小技巧可以帮助您提升文档的整体效果。首先,保持页眉和页脚的一致性,不同章节或页面中使用相同的格式和样式,有助于增强文档的专业感。
其次,注意信息的简洁性。在页眉和页脚中,尽量不要放入过多的文本,以免造成视觉上的拥挤。保持信息的简洁、明了是设计文档时需要遵循的基本原则。
最后,记得查看打印预览,确保在打印时页眉和页脚仍然能保持良好的呈现效果。
通过本文的介绍,您应该对WPS文字文档中页眉和页脚的设置有了充分的了解。在实际操作中,只需动手实践,您便能熟练掌握这些技巧,为您的文档增添一份专业与美观。










