在使用WPS文档进行写作或编辑时,有时会遇到多余的空白页。这些空白页不仅影响文档的整体美观,也可能导致打印时出现不必要的麻烦。因此,**掌握删除多余空白页的方法**是非常重要的。本文将详细介绍几种有效的方法,帮助您快速、准确地删除WPS文档中的空白页。
1. 检查段落和分页符
在删除空白页之前,首先需要了解其产生的原因。空白页通常是由于**段落设置或分页符**造成的。因此,检查文档中可能存在的段落和分页符是第一步。
1.1 段落设置
有时,段落的设置可能会导致空白页的出现。例如,设置了段落间距或段后距离,使得段落的内容排版出现异常。您可以通过以下步骤来检查:
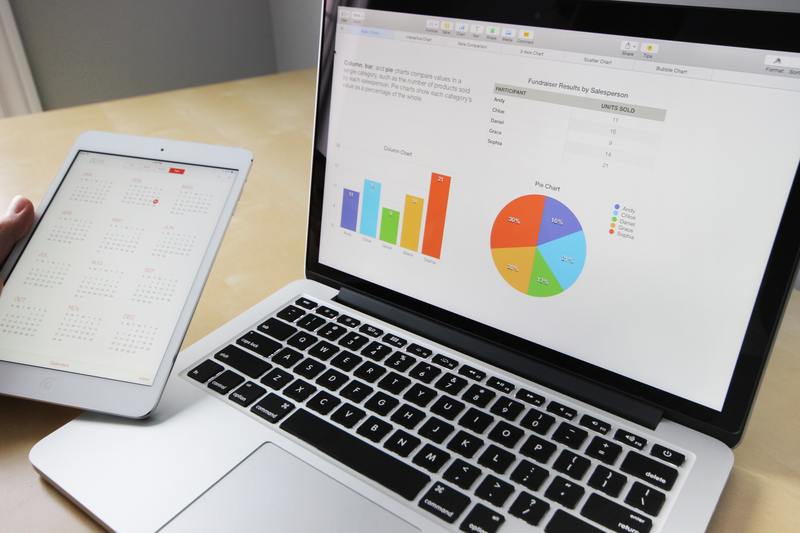
选中空白页前一页的最后一段,右键点击选择“段落”选项。
检查“段后”设置,确保设置合理,必要时可以将其调为零。
通过调整段落设置,能够有效地消除因段落造成的空白页问题。
1.2 删除分页符
分页符是另一个常见的导致空白页的原因。在文档中,如果不小心插入了分页符,就可能会出现多余的空白页。您可以通过以下步骤进行删除:
在“开始”菜单中,选择“显示/隐藏段落标记”按钮。这样可以让你看到文档中所有的段落标记和分页符。
找到分页符后,选中并按“Delete”键进行删除。
这种方法可以帮助您有效地找到并删除不必要的分页符,从而消除空白页。
2. 调整页面布局
页面布局也可能导致空白页的存在,尤其是在文档内容较少时。**正确的页面布局设置**能够帮助您解决这个问题。
2.1 页面边距调整
有时候,设置过大的页面边距会导致文档内容向中间收缩,从而增加空白页的出现几率。您可以通过以下步骤调整页面边距:
点击“页面布局”选项卡,选择“页边距”。
选择“自定义页边距”选项,根据需要进行调整,减少边距的大小。
通过调整页边距,您可以优化文档的布局,减少空白页的数量。
2.2 页面尺寸设置
如果页面尺寸设置不合适,也会导致文档格式出现问题。您可以按照以下步骤进行设置:
在“页面布局”中,选择“纸张大小”,确保选择的是合适的纸张尺寸。
确保选择的纸张尺寸与您实际打印的纸张一致,这样可以避免因尺寸不对而导致的空白页。
调整页面尺寸可以帮助您保持文档的整洁性,避免多余的空白页出现。
3. 使用文档工具
除了手动调整段落和布局之外,WPS文档还提供了一些工具来帮助用户快速删除空白页。利用这些工具可以**节省大量时间**。
3.1 目录功能
如果您的文档较长,使用目录功能可以帮助快速定位并删除空白页。具体方法如下:
插入目录,在目录列表中查看各章节的分页情况。
通过目录跳转可以快速找到需要删除的空白页,进行逐个检查。
借助目录功能,不仅可以清晰查看文档结构,也能够高效地删除多余的空白页。
3.2 查找和替换功能
利用查找功能可以迅速定位包含空白页的段落。以下是具体操作步骤:
按下“Ctrl + F”键打开查找窗口,在查找框中输入“^m”进行分页符的查找。
找到分页符后,逐个删除,以清理空白页。
这种方法有效提升了查找和删除空白页的效率,是一个非常实用的技巧。
4. 保存和备份文档
在删除空白页的过程中,要记得**在每一步操作之前保存文档**,以免出现意外情况导致信息丢失。确保备份文档的完整性,保护您的工作成果。
4.1 版本管理
使用WPS文档的版本管理功能,可以定期保存文档的不同版本。这样,即使删除了错误的内容,也可以通过版本控制恢复。
打开文档后,在文件菜单中选择“版本管理”,根据需要选择恢复的版本。
通过版本管理,您可以更安心地进行文档编辑,避免由于误操作导致内容丢失。
4.2 云端备份
WPS文档支持云端保存,您可以将文档保存在云端,以确保信息的安全性。定期备份可以避免不必要的损失。
在文件菜单中选择“另存为”,选择“云端保存”选项。
这样,您可以在任何时候恢复文档,让编辑过程更加无忧。
综上所述,删除WPS文档中多余的空白页并不是一项复杂的任务。通过合理调整段落设置、页面布局以及使用系统工具,您都能轻松解决这些问题。希望这些实用的方法能够帮助您有效清理文档,使其更加整洁、规范。










