随着现代科技的发展,越来越多的人开始使用各种软件来制作演示文稿。其中,WPS演示因其便捷的操作和丰富的功能而倍受欢迎。在制作演示文稿时,动画效果可以大大提升观众的注意力和参与感。近期,很多用户询问如何在WPS演示中添加“百叶窗”动画效果,下面将详细介绍这个过程。
1. 了解“百叶窗”动画效果
在深入讲解如何在WPS演示中添加“百叶窗”动画效果之前,我们首先需要理解什么是“百叶窗”动画效果。这种效果通常是指在幻灯片上呈现一个像百叶窗一样的动态效果,逐渐显现出幻灯片的内容。这种效果可以让观众的注意力集中在即将展示的内容上,营造出一种神秘感和期待感。
在实际演示中,“百叶窗”动画效果不仅可以用于背景的展示,还可以用在文本、图片等各类元素上,从而增强整体的视觉效果。因此,掌握这一技巧对于提升演示文稿的专业程度和观赏性非常重要。
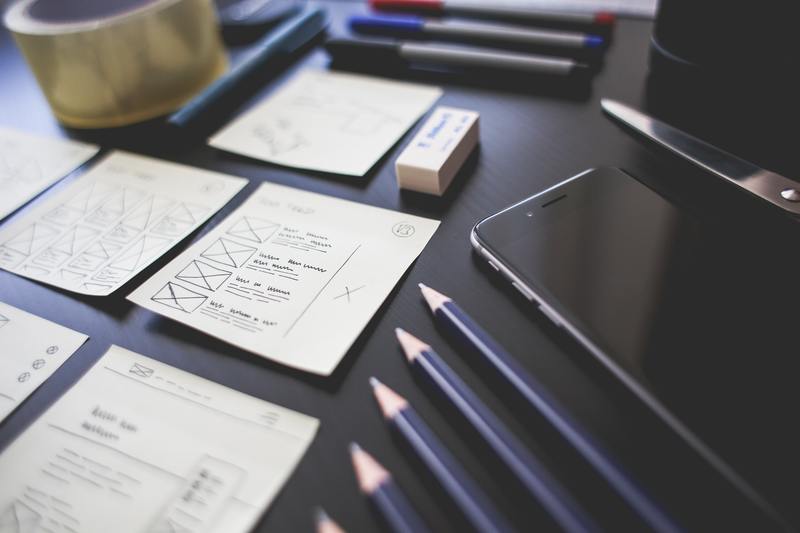
2. 打开WPS演示并准备幻灯片
首先,你需要打开WPS演示,并选择或创建一个新幻灯片。如果你已经有了制作好的幻灯片,可以直接选择需要添加“百叶窗”动画效果的那一页。
在幻灯片上,可以选择要应用动画效果的元素,比如文本框、图片或形状。确保已选中你希望进行动画处理的对象,因为接下来的步骤是为这些特定的元素添加动画效果。
3. 添加“百叶窗”动画效果
在选定了目标对象之后,接下来就是要为这些元素添加“百叶窗”效果。具体步骤如下:
3.1 打开动画面板
点击上方菜单中的“动画”选项,随后会出现动画面板。在这个面板中,你会看到各种可以应用的动画效果,包括“百叶窗”效果。
3.2 选择“百叶窗”效果
在动画选择中,找到“百叶窗”效果。通常它可以在特殊效果或者进入类别中找到。点击该效果,大约会有一个预览供你参考,确保选择的是你需要的效果。
3.3 调整动画设置
选择好“百叶窗”效果后,可以进一步调整动画的参数。例如,你可以设置动画的持续时间、延迟时间等,使动画效果更加符合你的演示风格。正确的参数设置能够让你的展示更加流畅自然。
4. 预览与调整效果
在添加完“百叶窗”动画并进行设置后,建议进行预览。点击“播放”按钮,可以查看幻灯片上的动态效果。这个环节非常重要,因为它能够帮助你确保动画效果符合你的期待。
如果在预览中发现动画效果不如预期,可以返回动画面板进行必要的调整,例如修改持续时间或者选择不同的动画方向,直到达到你满意的效果。
5. 保存与分享演示文稿
在完成所有的操作后,不要忘记保存你的演示文稿。点击“文件”菜单,选择“保存”或“另存为”,将你的文档保存在合适的位置。
说道分享,WPS演示还提供了丰富的分享功能。你可以直接在线分享你的演示文稿给同事或朋友,让更多人欣赏到你的作品。
6. 其他动画效果的探索
在WPS演示中,除了“百叶窗”动画效果,还有各种其他动画效果值得探索。例如,淡入淡出、飞入、旋转等都是很受欢迎的效果。掌握多种动画技巧,能够提高你的演讲质量,让你的演示文稿更具吸引力。
不断尝试、实践,最终产生出独特的演示风格,是每一个WPS演示用户都应该追求的目标。希望本篇文章可以帮助到你,让你的演示文稿在“百叶窗”动画的加持下更加出彩!










