在当今办公环境中,能够熟练地进行文档转换是提高工作效率的重要技能之一。特别是当我们需要在WPS软件中将Word文档转换为PowerPoint演示文稿时,这一过程显得尤为重要。本文将详细介绍如何在WPS演示中实现这一转换,确保每一步都简单易懂。
1. 理解WPS演示和Word文档
首先,了解WPS演示和Word文档的基本特点是转换过程中的第一步。WPS演示是一款强大的演示软件,类似于Microsoft PowerPoint,用于制作幻灯片展示。而Word文档则是一种以文本为主的文档格式,适合用于撰写文章、报告等。
在进行转换之前,确保你的Word文档内容结构清晰,包括标题、段落、列表等,这将对转换后的演示效果产生重要影响。具体而言,在Word中使用合适的标题样式,能够帮助WPS演示自动识别并调整幻灯片的层级结构。
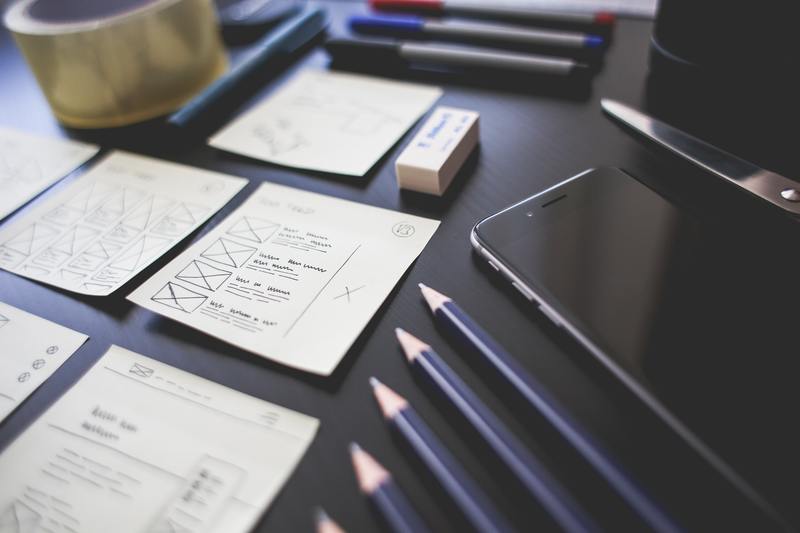
2. 准备工作
在进行转换之前,首先要准备好需要转换的Word文档。打开WPS文字,找到并打开目标Word文档。确保文档已经保存,以防在转换过程中出现意外丢失数据的情况。
此外,检查文档的内容,去掉多余的空白和不必要的格式,这样可以提升转换后的幻灯片质量。如果文档内容较长,可以考虑将其分段处理,为后续的幻灯片制作节省时间。
3. 开始转换过程
在准备工作完成后,接下来便是具体的转换过程。首先,打开WPS演示软件,创建一个新的演示文稿。
然后,点击菜单栏的“插入”选项,在下拉菜单中找到“对象”,接着选择“通过文件创建”选项。在弹出的窗口中,选择之前准备好的Word文档,点击“打开”。此时,Word文档的内容将被导入到WPS演示中。
4. 调整幻灯片内容
导入内容后,在WPS演示中查看幻灯片的排列情况。通常情况下,WPS演示会根据Word文档中的标题和段落自动生成幻灯片。你可能需要进行一些手动调整,以使每张幻灯片的内容看起来更加美观。
在幻灯片视图中,逐一查看每张幻灯片,根据需要调整文本大小、字体和颜色。你可以添加图像、图表或其他多媒体元素,以提高演示的视觉效果。如果Word文档中有表格或图表,可以在演示中将其优化,以便于更好地传达信息。
5. 保存与导出
当你对幻灯片的内容修改完毕后,确保及时保存工作。点击“文件”菜单,选择“保存”或“另存为”选项,将演示文稿保存在你选择的路径中。对于未来的分享或演示,建议保存为PDF格式,增加兼容性。
另外,WPS软件支持将演示文稿导出为多种格式,例如PPT或视频格式,这样你可以根据不同的需求进行选择。在菜单栏中选择“导出”选项,根据需要选择合适的格式进行导出操作。
6. 总结与注意事项
将Word文档转换为PowerPoint演示稿,是一个相对简单的过程,只需几个步骤即可完成。然而,在此过程中也有一些需要注意的事项。确保在每个步骤中仔细检查内容,避免错别字或不必要的格式问题。
此外,熟练使用WPS的各项功能,比如文本样式、图像插入等,也会使整个转换过程更加顺利。随着技术的不断进步,利用各种软件工具来提高工作效率是现代办公必备的技能,希望本文能够帮助读者更好地掌握WPS演示中的文档转换技巧。










