在现代办公中,PDF文件的使用愈发广泛,它因其兼容性和易于共享的特点而受到大家的青睐。然而,PDF文件的编辑却常常成为很多用户面临的一大难题。如何在WPS中找到PDF编辑功能,为我们解决这个问题提供了极大的便利。本文将详尽介绍WPS中如何进行PDF文件的编辑,帮助您更高效地完成工作。
1. WPS Office简介
在了解WPS如何进行PDF编辑之前,我们需要先认识一下WPS Office。WPS Office是一款功能强大的办公软件,能够满足用户在文档、表格和演示等方面的需求。它提供了文件创建、编辑等多种功能,同时也支持多种格式的文件,包括DOC、XLS、PPT以及PDF等。其中,WPS PDF编辑器是专门为处理PDF文件而设计的工具,用户可以轻松进行文本编辑、添加注释、插入图片等操作。
使用WPS PDF编辑器,用户不仅能够修改现有的PDF文件,还能够创建新的PDF文件,极大地提高了工作效率和文档处理的灵活性。此外,WPS Office的界面简洁明了,使得即使是新手用户也能够迅速上手。
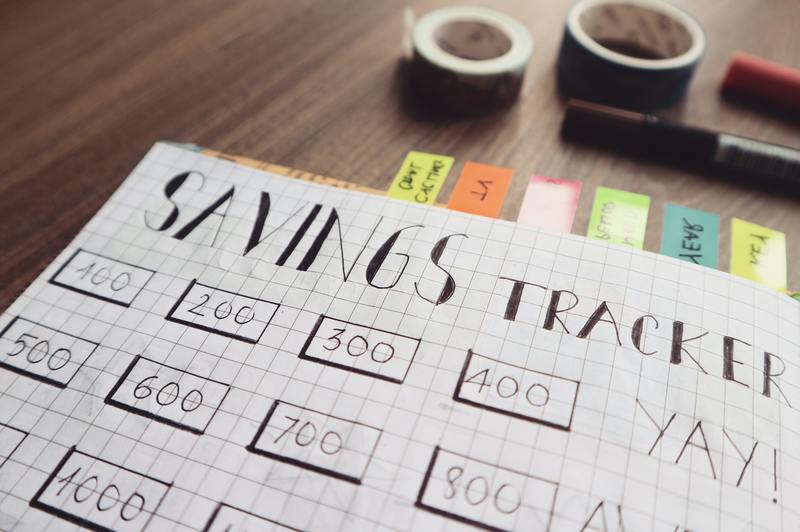
2. 如何打开WPS PDF编辑器
打开WPS PDF编辑器的方式非常简单。通常,您只需双击要编辑的PDF文件,选择“用WPS打开”。但是,如果您已经在WPS中打开了其他类型的文件,也可以通过以下步骤来访问PDF编辑器。
2.1 从主菜单进入
首先,打开WPS Office,在主界面找到“文件”菜单,点击进入。在下拉菜单中,选择“打开”选项,浏览您的电脑,找到所需的PDF文件并选中它。点击“打开”后,文件将自动切换到PDF编辑模式,您将看到专为PDF文件设计的工具栏。
2.2 使用快捷方式
另一种打开方式是通过快捷方式。在WPS的首页,您可以看到不同的文档类型图标,直接点击“PDF”图标,会打开PDF相关工具,您可以在这里选择编辑已有文件或者新建文件。
3. WPS中PDF编辑功能的具体操作
打开PDF编辑器后,您将看到各种编辑工具,包括文本框、注释、图形等。不妨了解一下这些功能具体的使用方法,帮助你更好地进行PDF编辑。
3.1 编辑文本
在WPS PDF编辑器中,您可以轻松修改PDF的文本内容。选择“编辑文本”工具后,点击需要修改的文字部分,之后直接输入您的内容。如果需要调整字体大小和颜色,可以在右侧的工具栏中找到相应选项。
3.2 插入图像
除了文本,您还可以在PDF中插入图片。点击“插入”功能,选择“图片”,然后从电脑中选择需要添加的图像,调整位置和大小。使用这种方法,您可以为您的PDF文件增添更多视觉元素,使之更加生动。
3.3 添加注释和标记
如果需要为PDF文件添加注释,可以使用“注释工具”。点击需要标注的地方,输入您想要的内容或者使用画笔工具自由地在图片上进行涂鸦。这些功能使得您的文件更易于与他人分享,同时也提升了协作效率。
4. 保存和导出PDF文件
完成编辑后,保存您的工作是至关重要的。在WPS中,您可以选择“文件”菜单中的“保存”选项,或者直接点击工具栏上的保存图标。
4.1 修改文件名
在保存文件之前,您可以选择“另存为”,为文件添加新的名称,以便于你之后查找。这在处理多个版本的文件时尤其重要,可以避免文件混淆。
4.2 导出为其他格式
WPS还支持将PDF文件导出为WORD或图片等其他格式。您可以选择“导出”功能,按照系统提示进行操作。这使得您在不同场景下共享和使用文件时变得更加灵活。
5. 小贴士与注意事项
在WPS中进行PDF编辑时,您可以遵循以下小贴士以避免常见问题:
5.1 定期保存
在长时间编辑PDF文件时,建议定期点击“保存”,避免因突发情况导致未保存内容的丢失。
5.2 使用最新版本
确保您使用的WPS Office是最新版本,因为新版本通常会对PDF编辑功能进行优化和Bug修复。这有助于您享受更流畅的使用体验。
5.3 学习快捷键
了解一些常用的快捷键可以大大提高您的效率,例如Ctrl + S保存,Ctrl + Z撤销等。
总而言之,通过对WPS PDF编辑器的深入了解,您可以方便快捷地对PDF文件进行各种编辑操作。从文本修改到图像插入,再到文件保存与导出,WPS都为用户提供了全面而简单的解决方案。希望本文能对您有所帮助,为您的PDF编辑之旅增添一份助力。










