1. 背景介绍
Windows 11是微软公司推出的最新操作系统,它带来了许多新的功能和界面设计。其中一个重要的变化是桌面软件居中设置的方法发生了改变。在Windows 11中,可以通过以下步骤轻松将桌面软件居中。
2. 打开设置
2.1 寻找开始菜单
点击屏幕左下角的开始按钮,开始菜单将弹出。开始菜单是Windows 11中访问各种设置和应用程序的主要入口。
重要提示:你可以通过Windows键或者鼠标点击开始按钮来打开开始菜单。
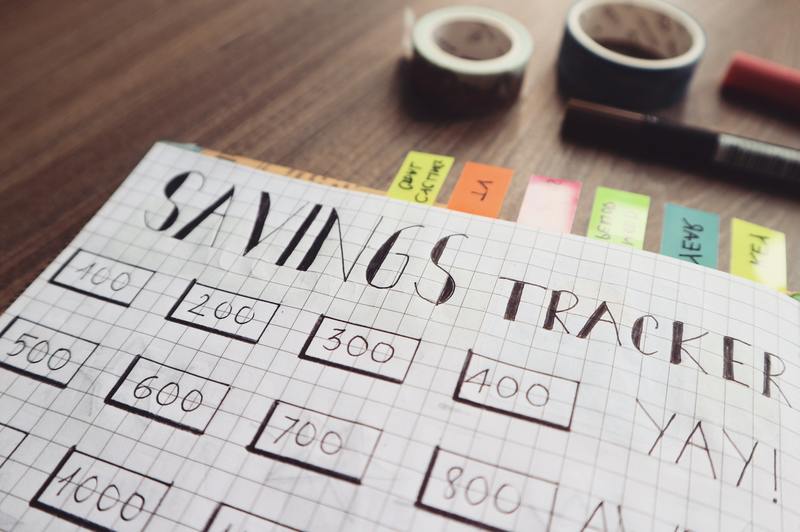
2.2 进入设置
在开始菜单中,你可以看到一个齿轮形状的图标,点击该图标进入设置。设置是Windows 11中调整各种系统选项和个性化设置的地方。
重要提示:你也可以使用快捷键Win + I来直接打开设置。
3. 导航到个性化
3.1 选择个性化选项
在设置中,你将看到多个选项,包括系统、设备、网络和个性化等。点击个性化选项进入个性化设置。
3.2 进入任务栏选项
在个性化设置中,你将看到许多个性化选项,如背景、配色方案和任务栏等。点击任务栏选项以进入任务栏设置。
4. 设置桌面软件居中
4.1 定位到屏幕居中选项
在任务栏设置中,你将看到一个屏幕居中选项,该选项允许你将桌面软件居中。点击该选项以进行进一步设置。
4.2 激活屏幕居中功能
在屏幕居中设置中,你将看到一个滑动开关,用于激活或禁用该功能。确保该开关处于打开状态。
重要提示:使用滑动开关,你可以轻松地切换屏幕居中功能的状态。
4.3 自定义屏幕居中选项
点击屏幕居中选项下方的"自定义"按钮,可以进一步自定义桌面软件居中的方式。你可以选择居中的边界和行为。
重要提示:通过设置"边界"选项,你可以控制桌面软件在屏幕上的具体位置。
5. 应用设置
5.1 保存设置
在进行所有必要的屏幕居中设置后,点击屏幕底部的"应用"按钮,将设置应用到系统中。
重要提示:点击"应用"按钮后,系统将根据你的设置将桌面软件居中。
5.2 关闭设置
设置完成后,点击屏幕右上角的"关闭"按钮退出设置界面。
重要提示:通过点击"关闭"按钮,你可以退出设置,并返回到桌面。
6. 结论
通过以上步骤,我们可以轻松地将Windows 11桌面软件居中。这使得桌面软件更加整齐和易于访问。尝试使用这些设置,并自定义你的居中体验。










