1. Windows 11桌面软件布局概述
Windows 11是微软公司最新发布的操作系统,相比于前一代的Windows 10,在界面设计和用户体验方面有了许多改进。其中一个重要的改进是桌面软件布局的修改。在Windows 11中,用户可以自定义和修改桌面软件的布局来满足个人使用习惯和需求。
2. 如何进入桌面软件布局设置
要修改Windows 11的桌面软件布局,首先需要进入桌面软件布局设置界面。进入方法如下:
2.1 使用快捷键
在键盘上按下Win+I快速键打开“设置”。
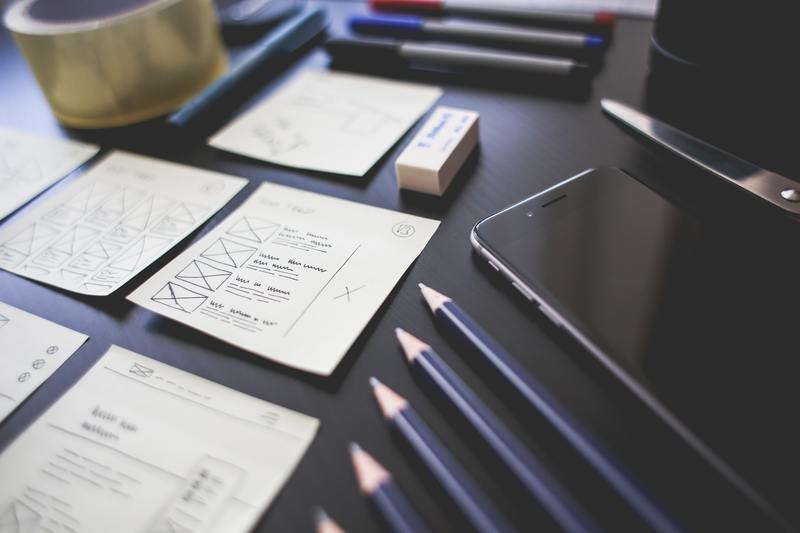
2.2 寻找布局设置
在“设置”界面中,点击左侧菜单的“个性化”选项。
在“个性化”选项中,点击左侧菜单的“任务栏”选项。
在“任务栏”选项中,点击“桌面和任务栏”下的“桌面软件布局”。
3. 修改桌面软件布局
一旦进入桌面软件布局设置界面,用户可以根据自己的偏好进行修改。以下是一些可以修改的设置选项:
3.1 桌面图标大小
通过设置桌面图标的大小可以改变图标在桌面上的显示效果。可以选择较小的图标以节省空间,或选择较大的图标以方便查看。如果你希望图标能够更加醒目,你可以尝试设置较大的图标大小。此时,在视觉上可以更加突出图标,方便你快速找到需要的软件。
3.2 桌面图标布局
除了修改图标的大小,你还可以通过调整图标的布局来改变桌面的整体外观。可以选择自动排列图标,使其按照网格状排列,或者自定义排列图标,将其随意拖拽放置。
3.3 文件资源管理器视图
Windows 11中的文件资源管理器提供了多种视图选项,包括图标视图、详细列表视图、平铺视图等。你可以根据个人喜好选择合适的视图来显示文件和文件夹。
4. 保存和应用修改
在完成对桌面软件布局的修改后,你需要保存和应用这些修改,以使其生效。
点击桌面软件布局设置界面右下角的“应用”按钮,将保存并应用所做的修改。
5. 结论
通过修改Windows 11的桌面软件布局,用户可以根据自己的偏好和使用习惯,个性化定制桌面的外观和布局。这样可以提高工作效率,让操作系统更符合个人的使用需求。
需要注意的是,根据操作系统的版本和设备的配置,某些功能和选项可能会有所不同。在修改桌面软件布局时,请根据实际情况进行操作,确保操作正确和有效。










