1. Windows 11 时间设置
Windows 11 是微软公司最新发布的操作系统,为了更好地适应用户需求,Windows 11 提供了简单方便的时间设置功能。无论你是需要更改系统时间、时区还是调整时间格式,下面将为你详细介绍 Windows 11 时间设置的方法。
2. 更改系统时间
2.1 打开时间和语言设置
要更改 Windows 11 的系统时间,首先需要打开“时间和语言”设置。你可以通过按下Win+C来打开 Windows 11 的快速设置菜单,然后点击右下角的时间图标,再点击弹出的“时间和日期设置”。
2.2 启用时间自动同步
在“时间和日期设置”窗口中,你可以看到一个名为“自动同步时间”的选项。默认情况下,Windows 11 会自动从互联网上获取最准确的时间。确保该选项处于启用状态,这样系统时间就会自动与互联网时间保持同步。
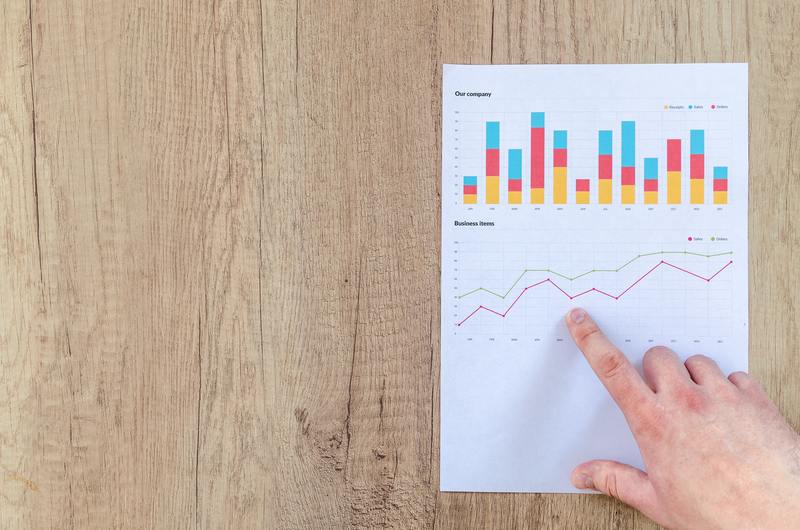
2.3 手动更改系统时间
如果你需要手动更改系统时间,可以通过在“时间和日期设置”窗口右侧找到“更改日期和时间”选项。点击后,弹出一个新窗口,你可以在此处更改日期和时间信息。
在更改日期和时间之前,务必确保你具有管理员权限。你可以点击“更改”按钮,然后设置所需的日期和时间。完成后,点击“确定”保存更改。
3. 调整时区设置
3.1 打开时间和语言设置
要调整 Windows 11 的时区设置,同样需要打开“时间和语言”设置。你可以按下Win+C,然后点击右下角的时间图标,再点击弹出的“时间和日期设置”。
3.2 选择时区
在“时间和日期设置”窗口中,你可以找到名为“时区”的选项。点击后,弹出一个新窗口,你可以在此处选择所需的时区。
在选择时区之前,你也可以点击“自动设置时区”选项,让系统根据你的当前位置自动设置时区。确保该选项处于启用状态。
点击“更改时区”按钮后,选择所需的时区,然后点击“确定”保存更改。
4. 调整时间格式
4.1 打开时间和语言设置
要调整 Windows 11 的时间格式,同样需要打开“时间和语言”设置。按下Win+C,然后点击右下角的时间图标,再点击弹出的“时间和日期设置”。
4.2 选择时间格式
在“时间和日期设置”窗口中,你可以找到一个名为“更改日期和时间格式”的选项。点击后,弹出一个新窗口,你可以在此处选择所需的时间格式。
点击“更改日期和时间格式”按钮后,选择所需的时间格式,然后点击“确定”保存更改。
5. 总结
通过上述步骤,你可以在 Windows 11 中轻松设置系统时间、时区和时间格式。无论是调整时间自动同步、手动更改系统时间,还是选择适合你的时区和时间格式,Windows 11 提供了简单易用的设置选项,让你轻松管理时间。










