问题背景
Windows 11是微软公司最新发布的操作系统,它带来了许多新的特性和改进。不过,有用户反馈称在使用Windows 11时遇到了一个问题,无法连接蓝牙耳机。本文将为您解决这个问题,帮助您在Windows 11上成功连接蓝牙耳机。
问题原因
在解决问题之前,我们先来了解一下可能导致无法连接蓝牙耳机的原因:
1. 驱动程序问题:Windows 11可能需要更新或安装适当的蓝牙驱动程序才能与蓝牙耳机进行配对。
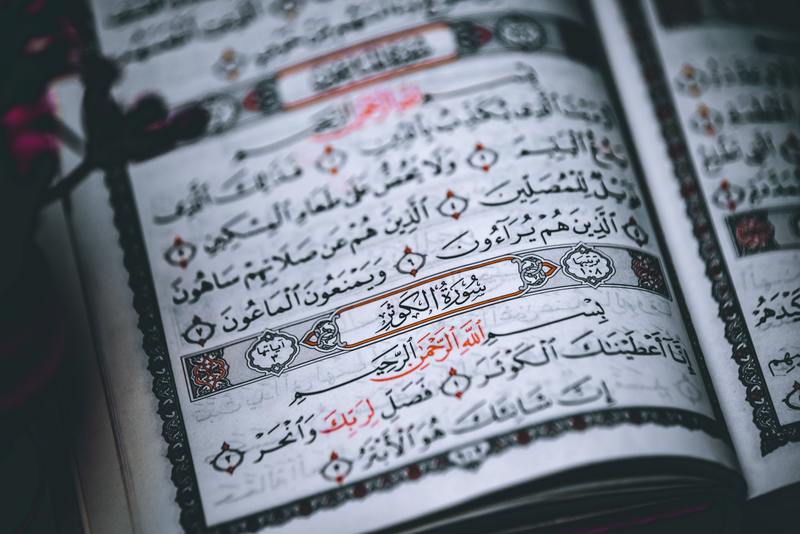
2. 蓝牙功能关闭:蓝牙功能在Windows 11中可能被关闭了,需要手动启用。
3. 耳机不可见:蓝牙耳机可能处于隐藏模式,使其无法与其他设备进行配对。
4. 连接限制:Windows 11可能设置了连接限制,不允许蓝牙设备连接。
解决方法
方法一:更新蓝牙驱动程序
驱动程序是连接蓝牙设备的重要组件。如果您的Windows 11没有最新的蓝牙驱动程序,将无法正常连接蓝牙耳机。按照以下步骤更新驱动程序:
1. 打开Windows 11的“设置”应用程序,可以通过开始菜单或快捷键Win + I进行访问。
2. 在“设置”窗口中,点击“Windows 更新”选项。
3. 在右侧的窗口中,点击“检查更新”按钮。
4. 如果有可用的更新,Windows 11会自动下载并安装驱动程序更新。
更新完成后,重新启动计算机,然后尝试连接蓝牙耳机。
方法二:启用蓝牙功能
如果您的蓝牙功能在Windows 11中被禁用,您需要手动启用它才能连接蓝牙耳机。按照以下步骤进行操作:
1. 打开“设置”应用程序。
2. 点击“设备”选项。
3. 在左侧的菜单中,选择“蓝牙和其他设备”。
4. 在右侧的窗口中,找到“蓝牙”部分。
5. 如果蓝牙功能处于关闭状态,点击“打开”按钮以启用它。
启用蓝牙功能后,您应该能够成功连接蓝牙耳机。
方法三:取消耳机隐藏模式
如果您的蓝牙耳机处于隐藏模式,其他设备将无法检测到它并进行配对。按照以下步骤取消隐藏模式:
1. 打开Windows 11的“设置”应用程序。
2. 点击“设备”选项。
3. 在左侧的菜单中,选择“蓝牙和其他设备”。
4. 在右侧的窗口中,找到“蓝牙”部分。
5. 在设备列表中找到您的蓝牙耳机,并点击它的名称。
6. 点击“取消隐藏”按钮。
取消隐藏模式后,您应该能够在Windows 11上看到您的蓝牙耳机并进行配对。
方法四:解除连接限制
如果您的Windows 11设置了连接限制,可能会阻止蓝牙设备的连接。按照以下步骤解除连接限制:
1. 打开“设置”应用程序。
2. 点击“设备”选项。
3. 在左侧的菜单中,选择“蓝牙和其他设备”。
4. 在右侧的窗口中,找到“蓝牙”部分。
5. 在“限制连接”下,如果有蓝牙设备列表,点击设备名称以取消限制。
解除连接限制后,您的蓝牙耳机应该能够成功连接到Windows 11。
总结
无法连接蓝牙耳机是在使用Windows 11时可能遇到的问题之一。本文介绍了四种方法来解决这个问题,包括更新蓝牙驱动程序、启用蓝牙功能、取消耳机隐藏模式和解除连接限制。根据您的具体情况,您可以尝试其中一种或多种方法来解决问题。希望本文对您有所帮助,祝您成功连接蓝牙耳机!










