1. 打开摄像头前的准备
在使用Windows 11的摄像头之前,我们需要先进行一些准备工作。
首先,确保您的计算机已连接到互联网并具有稳定的网络连接。这是因为某些应用程序可能需要从云端下载驱动程序或配置文件。
其次,检查您的计算机是否安装了正确的摄像头驱动程序。您可以在设备管理器中找到并查看摄像头的驱动程序信息。如果您的摄像头驱动程序已安装并正常工作,您可以继续下一步操作。
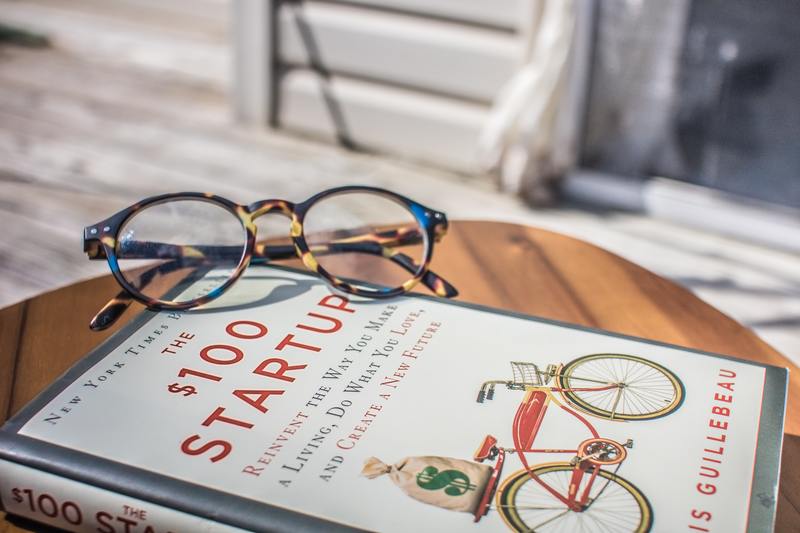
2. 使用Windows 11系统自带的摄像头应用
Windows 11系统提供了一个内置的摄像头应用,可以让您方便地打开和使用摄像头。
2.1 打开摄像头应用
首先,点击任务栏上的“开始”按钮,然后在左侧的菜单中找到并点击“相机”应用。
2.2 允许应用访问摄像头
当您首次打开相机应用时,系统可能会提示您允许该应用访问摄像头。如果出现该提示,请点击“允许”按钮。
2.3 拍照或录制视频
在相机应用中,您可以通过按下快门按钮来拍照,也可以点击录像按钮来开始录制视频。您还可以在设置中进行一些调整,例如切换摄像头、调整曝光等。
请注意,如果您的计算机上连接了多个摄像头,您可以在相机应用中切换摄像头以使用不同的设备。
3. 使用第三方摄像头应用程序
除了Windows 11自带的摄像头应用之外,您还可以选择安装并使用第三方摄像头应用程序来打开和使用摄像头。
以下是一些常用的第三方摄像头应用程序:
3.1 Skype
Skype是一款知名的视频通话和聊天软件,它也支持使用摄像头进行视频通话和视频聊天。
要使用Skype打开摄像头,您需要先下载和安装Skype应用,并登录您的Skype帐号。然后,在聊天界面中,点击摄像头按钮即可启动摄像头。
3.2 Zoom
Zoom是一款广泛用于远程会议和在线教育的应用程序,它也支持使用摄像头进行视频会议。
要使用Zoom打开摄像头,您需要先下载和安装Zoom应用,并登录您的Zoom帐号。然后,在会议界面中,点击视频按钮即可启动摄像头。
4. 检查摄像头驱动程序和硬件
如果您尝试了上述方法仍然无法打开摄像头,可能是因为您的摄像头驱动程序或硬件存在问题。
4.1 更新摄像头驱动程序
您可以尝试手动更新摄像头驱动程序,或者通过Windows系统更新来获取最新的驱动程序。
要手动更新摄像头驱动程序,您可以打开设备管理器,找到摄像头设备,并右键点击选择“更新驱动程序”。
4.2 检查硬件连接
在您的计算机上,摄像头通常连接在USB接口或者集成在显示器上。如果您的摄像头是外置设备,请检查一下USB连线是否松动或损坏。
如果您的摄像头是集成在显示器上的,请确保显示器的连接稳固,并检查摄像头是否被正确连接到显示器。
总结起来,打开Windows 11中的摄像头可以通过内置的摄像头应用或者第三方摄像头应用来实现。首先需要确保计算机已连接到互联网并具有稳定的网络连接,然后检查并更新摄像头驱动程序。如果问题仍然存在,可以尝试检查硬件连接。










