1. Windows 11录屏快捷键的介绍
在Windows 11中,录屏功能被广泛应用于教育、娱乐、工作等领域。为了方便用户快速进行录屏操作,Windows 11提供了一系列的快捷键组合。掌握这些组合键可以帮助用户更高效地进行屏幕录制,并且能够满足不同的录制需求。
2. 开始录屏的组合键
2.1 使用Win+Alt+R组合键开始录制
Win+Alt+R是Windows 11中启动屏幕录制的默认快捷键。按下这个组合键后,系统会立即开始录制屏幕,并且在任务栏上方显示一个红色的录制指示图标。
这个快捷键非常方便,用户可以在任何时候都能够快速开始录制屏幕。同时,用户也可以通过自定义设置来修改这个默认的组合键。
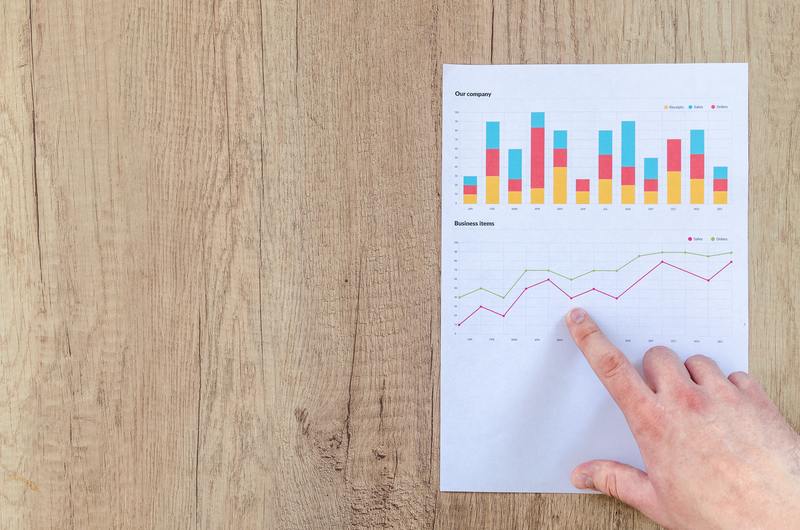
2.2 自定义开始录屏的快捷键
如果用户对默认的Win+Alt+R组合键不满意,或者需要更加个性化的录制快捷键,Windows 11也提供了自定义的功能。
要自定义录制快捷键,可以按照以下步骤进行操作:
1.打开Windows 11设置:点击任务栏上的“开始”按钮,然后点击“设置”图标。
2.进入“快捷键”设置页面:在设置界面中,点击左侧栏的“系统”选项。然后在右侧面板中选择“快捷键”。
3.自定义录制快捷键:在“快捷键”页面中,找到“开始录制屏幕”选项。点击这个选项后,系统会提示用户按下要设置的新快捷键。
4.确认新的快捷键:按下自定义的按键后,系统会自动为用户设置新的快捷键,并且显示在“开始录制屏幕”选项旁边。
3. 结束录屏的组合键
3.1 使用Win+Alt+R组合键结束录制
与开始录制一样,Win+Alt+R也是结束录制的默认快捷键。用户可以在任何时候按下这个组合键来停止屏幕录制。
3.2 自定义结束录屏的快捷键
除了默认的Win+Alt+R组合键,用户也可以自定义结束录屏的快捷键。
自定义结束录制的快捷键与自定义开始录制的快捷键的设置方法相同。用户只需要在“快捷键”设置页面中找到“结束录制屏幕”选项,按下要设置的新按键,即可完成配置。
需要注意的是:如果用户使用了自定义的开始录制和结束录制的快捷键,那么必须确保两个快捷键不冲突。否则,在按下这两个快捷键时,系统将无法准确识别用户的指令。
4. 其他常用的录屏快捷键
4.1 Win+G:打开游戏栏
除了录制屏幕之外,Windows 11还提供了一些其他的录屏功能,例如截图、广播等。这些功能可以通过Win+G组合键来快速启动。
按下Win+G组合键后,系统会自动打开游戏栏,并且显示一些录屏相关的选项供用户选择。
4.2 Win+Alt+PrntScrn:截取当前窗口
有时候,用户可能只需要录制当前窗口的内容,而不是整个屏幕。在这种情况下,Win+Alt+PrntScrn是一个非常实用的快捷键组合。
按下这个组合键后,系统会立即截取当前窗口的内容,并保存为图片文件。这样用户就可以方便地分享、编辑或者保存当前窗口的截图。
5. 小结
掌握Windows 11录屏的快捷键组合可以极大地提高用户的工作效率。在本文中,我们介绍了开始录屏、结束录屏以及其他常用录屏功能的快捷键,并且提供了自定义快捷键的方法。
无论是在教育、娱乐还是工作方面,Windows 11的录屏功能都能够满足用户的各种需求。希望本文对您有所帮助。










