解决Windows 11录屏录制不工作的问题
Windows 11是微软推出的最新操作系统版本,它引入了许多新功能,其中包括内置的录屏录制工具。然而,有些用户可能遇到Windows 11录屏录制不工作的问题。本文将为您提供一些解决这个问题的方法。
检查系统要求
在尝试解决Windows 11录屏录制问题之前,确保您的系统满足以下最低要求:
操作系统:Windows 11
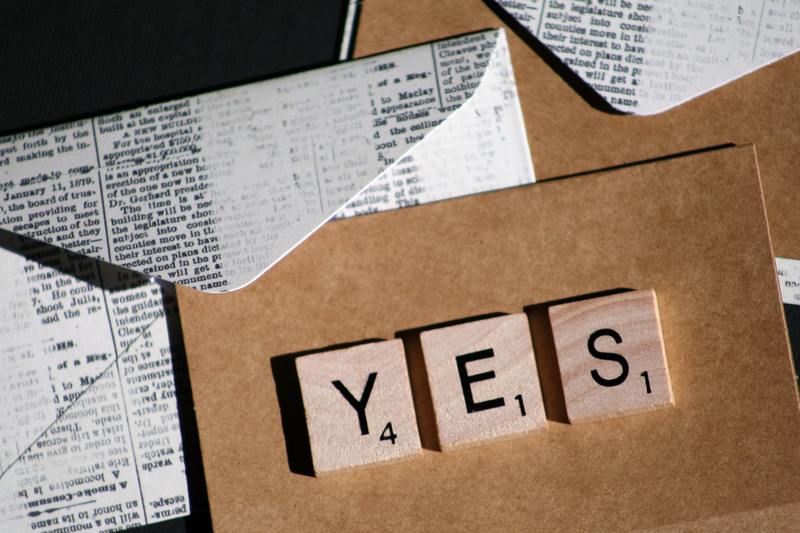
处理器:2.0 GHz 或更高
内存:4 GB 或更多
空闲存储空间:至少 64 GB
图形卡:DirectX 12 或更高版本兼容的显卡
屏幕分辨率:1280 x 720 或更高
如果您的系统不符合以上要求,可能会导致录屏录制功能无法正常工作。
更新显卡驱动程序
显卡驱动程序是影响录屏录制功能的重要因素之一。如果您的显卡驱动程序过时或不兼容Windows 11,可能会导致录屏录制不工作。您可以按照以下步骤更新显卡驱动程序:
依次点击“开始”菜单,选择“设置”。
在设置窗口中,点击“系统”。
在系统设置中,点击“关于”。
在关于页面中,点击“高级系统设置”。
在弹出的系统属性窗口中,点击“设备管理器”。
在设备管理器中,展开“显示适配器”。
右键单击您的显卡,并选择“更新驱动程序”。
按照向导完成显卡驱动程序的更新。
更新显卡驱动程序可能需要一段时间,取决于您的网络速度和显卡型号。更新完成后,重新启动系统并尝试录屏录制功能。
检查隐私设置
Windows 11的录屏录制功能可能受到隐私设置的限制。确保您的隐私设置允许应用程序访问麦克风和摄像头。您可以按照以下步骤检查隐私设置:
依次点击“开始”菜单,选择“设置”。
在设置窗口中,点击“隐私”。
在隐私设置中,选择“麦克风”。
确保“允许应用访问您的麦克风”选项处于启用状态。
返回隐私设置,并选择“摄像头”。
确保“允许应用访问您的摄像头”选项处于启用状态。
完成上述步骤后,重新启动系统并尝试录屏录制功能。
禁用第三方冲突应用
某些第三方应用可能会与Windows 11的录屏录制功能产生冲突,导致其无法正常工作。为了解决这个问题,您可以尝试禁用一些可能与录屏录制冲突的应用程序。按照以下步骤进行操作:
依次点击“开始”菜单,选择“设置”。
在设置窗口中,点击“应用”。
在应用设置中,选择“应用和功能”。
在应用和功能页面中,浏览应用列表,并找到可能与录屏录制功能冲突的应用程序。
单击该应用并选择“卸载”或“禁用”。
注意:禁用或卸载应用可能会影响您的系统或其他应用的正常工作,请谨慎进行操作。
重置录屏录制设置
如果上述方法都无效,您可以尝试重置Windows 11的录屏录制设置。按照以下步骤进行操作:
依次点击“开始”菜单,选择“设置”。
在设置窗口中,点击“系统”。
在系统设置中,点击“显示”。
在显示页面中,滚动到底部,并点击“高级显示设置”。
在高级显示设置页面中,滚动到“多显示屏”部分,并点击“更改高级显示设置”。
在弹出的窗口中,点击“还原所有显示设置为默认值”。
重新启动系统并尝试录屏录制功能。
以上是一些解决Windows 11录屏录制不工作问题的方法。如果您仍然遇到困难,建议您联系技术支持或寻求专业帮助。





