1. Windows 11任务栏的默认颜色
Windows 11是微软公司最新发布的操作系统版本,与Windows 10相比,在外观上有了很多改变。其中,任务栏是使用最频繁的功能之一,而它的默认颜色是根据系统主题自动变化的。
Windows 11系统的默认主题颜色是一种深色调的模式,任务栏颜色也会受到影响,变为暗色调。然而,并不是每个人都喜欢这种默认颜色,所以需要对任务栏进行个性化设置,包括将任务栏颜色改为白色。
2. 更改Windows 11任务栏颜色为白色的步骤
2.1 检查系统的更新
在开始更改任务栏颜色之前,首先需要确保你的Windows 11系统已经更新到最新版本。因为微软可能会在更新中修复一些旧版本系统无法更改任务栏颜色的问题。
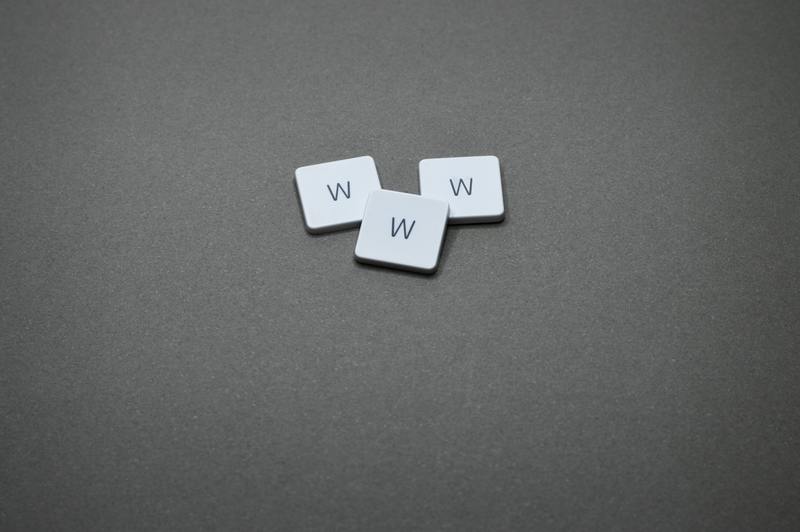
检查系统更新的步骤如下:
点击任务栏的"开始"按钮。
在弹出的菜单中,选择"设置"。
在"设置"窗口中,选择"Windows Update"。
点击"检查更新"按钮,系统将自动检查并下载可用的更新。
确保你的系统已经更新到最新版本后,继续下一步。
2.2 打开个性化设置
个性化设置是更改Windows 11外观和主题的地方,我们需要在这里找到更改任务栏颜色的选项。
打开个性化设置的步骤如下:
点击任务栏中的"开始"按钮。
在弹出的菜单中,选择"设置"。
在"设置"窗口中,选择"个性化"。
现在,你已经打开了个性化设置,可以进行任务栏颜色的更改。
2.3 更改任务栏颜色
在个性化设置中,你可以找到"颜色"选项,通过更改这个选项,可以改变任务栏的颜色。
更改任务栏颜色的步骤如下:
在个性化设置中,选择"颜色"。
在"颜色"选项中,将"自动"更改为"浅色"。
在下方的"选择一个突出显示颜色"中,选择白色。
完成上述步骤后,你会发现任务栏的颜色变为了白色。
3. 其他任务栏个性化选项
除了更改任务栏颜色为白色外,Windows 11还提供了其他一些任务栏个性化选项,让你可以根据自己的喜好进行设置。
3.1 透明度设置
在个性化设置中的"颜色"选项中,你可以通过调整透明度滑块来改变任务栏的透明度。将滑块向左拖动会使任务栏变得更加不透明,向右拖动则会增加透明度。
3.2 启用或禁用任务栏图标
通过个性化设置中的"任务栏"选项,你可以选择启用或禁用任务栏上的特定图标。例如,你可以禁用系统托盘中的通知图标,或者隐藏音量和网络连接图标。
3.3 任务栏位置
除了颜色和图标的设置之外,你还可以通过个性化设置中的"任务栏"选项来调整任务栏的位置。你可以将任务栏固定在屏幕底部、左侧、右侧或顶部。
4. 小结
通过个性化设置,你可以轻松地将Windows 11任务栏的颜色更改为白色。除了颜色选项之外,你还可以调整任务栏的透明度、启用或禁用图标以及设置任务栏的位置。这些个性化选项允许用户根据自己的实际需求进行自定义,打造出独一无二的Windows 11体验。










