Windows 11任务栏不合并在哪里?设置
Windows 11是微软最新发布的操作系统,它带来了许多新的功能和改进。任务栏是Windows系统中的一个重要部分,用户通常习惯将多个应用程序的任务栏按钮合并在一起,以节省空间。然而,许多用户在升级到Windows 11后发现,任务栏按钮没有被自动合并。在这篇文章中,我们将详细介绍Windows 11任务栏不合并的问题,并提供解决方法。
为什么Windows 11任务栏不合并?
Windows 11的设计理念是更加现代和个性化,任务栏的设计也有所改变。在Windows 10中,任务栏上的应用程序按钮默认会自动合并在一起,但在Windows 11中,这个默认设置被取消了。微软认为,用户可能更喜欢将任务栏上的按钮分开显示,以快速访问多个应用程序。
然而,对于习惯了合并任务栏按钮的用户来说,这种改变可能会让他们感到困惑和不适应。幸运的是,Windows 11允许用户自定义任务栏的设置,包括合并按钮的选项。
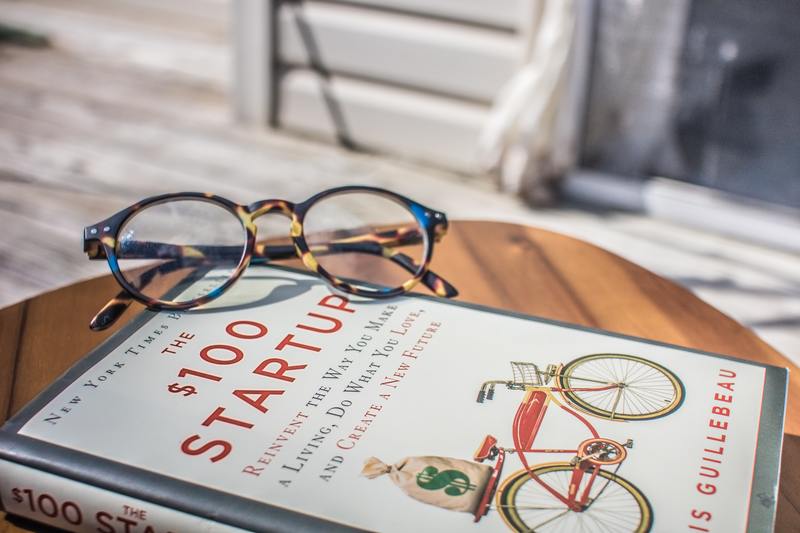
如何在Windows 11中合并任务栏按钮?
要合并Windows 11任务栏上的按钮,您可以按照以下步骤进行操作:
步骤 1: 右键单击任务栏
首先,您需要在任务栏上右键单击。在弹出的菜单中,选择“任务栏设置”选项。
步骤 2: 打开任务栏设置
在任务栏设置窗口中,您可以看到任务栏的各种选项。在“任务栏行为”部分,有一个名为"按钮"的下拉菜单。
步骤 3: 更改任务栏按钮设置
打开"按钮"下拉菜单后,您会看到三个选项:"从不合并"、"合并,除非满了"和"始终合并"。选择您喜欢的选项,并关闭任务栏设置窗口。
您的任务栏上的应用程序按钮将根据您的选择进行合并。如果您选择"从不合并",则每个应用程序将显示为单独的按钮。如果您选择"合并,除非满了",则应用程序按钮将合并在一起,直到任务栏上的空间不足以显示所有的按钮。如果您选择"始终合并",则所有的应用程序按钮都会合并在一起。
注意: 您可能需要重新启动Windows 11才能使新的任务栏按钮设置生效。
其他任务栏设置选项
除了合并按钮的选项外,Windows 11还提供了其他一些任务栏设置,使您可以个性化任务栏的外观和行为。
例如,您可以选择在任务栏上显示或隐藏系统托盘图标、任务视图按钮、文本按钮和搜索框。您还可以调整任务栏上按钮的大小和位置,以更好地适应您的个人喜好。
要进行这些设置,您只需在任务栏设置窗口中浏览各个选项,并根据您的需求进行调整。
结论
Windows 11的任务栏设计对于习惯了合并按钮的用户可能是一个改变,但微软为用户提供了自定义的设置选项,使他们可以按照自己的喜好来调整任务栏的外观和行为。要合并任务栏按钮,只需右键单击任务栏,打开任务栏设置,然后在按钮选项中进行选择。
不管您喜欢合并还是分开显示任务栏按钮,Windows 11都提供了灵活的设置选项,以满足不同用户的需求和喜好。希望本文对解决Windows 11任务栏不合并的问题有所帮助。





