Windows 10磁盘加密的详细步骤
磁盘加密是一种保护计算机中重要数据安全的方法之一。Windows 10 提供了 BitLocker 这一磁盘加密工具,让用户可以对计算机中的硬盘进行加密保护。使用 BitLocker 可以有效地防止数据被非法访问、泄漏或篡改。下面将为您介绍详细的 Windows 10 磁盘加密步骤。
1. 开启 BitLocker
要使用 BitLocker 加密 Windows 10 中的磁盘,首先需要开启 BitLocker。以下是开启 BitLocker 的步骤:
步骤1:点击开始菜单,选择设置图标(齿轮形状的图标)。
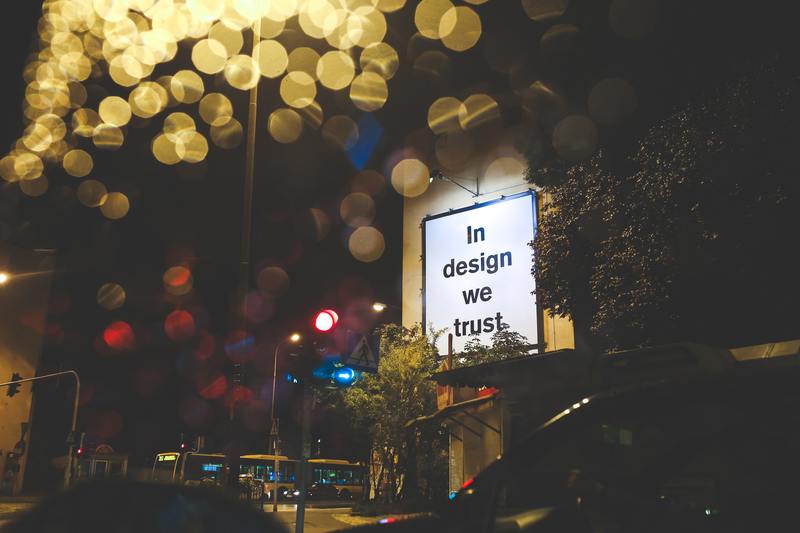
步骤2:在设置界面中,选择“更新和安全”。
步骤3:在左侧导航菜单中,选择“设备加密”。
步骤4:在设备加密页面中,找到“加密标准存储设备”部分。
步骤5:单击“启用”按钮,以开启 BitLocker。
2. 选择加密的磁盘
开启 BitLocker 之后,您需要选择要加密的磁盘。以下是选择加密的磁盘的步骤:
步骤1:在 BitLocker 页面中,找到“加密标准存储设备”部分。
步骤2:单击“启动 BitLocker”。
步骤3:在弹出的对话框中,选择要加密的磁盘,勾选“使用密码保护该磁盘”,然后点击“下一步”。
3. 设置加密方法和密码
在这一步骤中,您需要设置加密方法和设置密码。以下是设置加密方法和密码的步骤:
步骤1:选择“输入密码”,然后在密码栏中输入密码。要求密码足够复杂,最好包含大小写字母、数字和特殊字符。
步骤2:设置用于恢复的密码。如果您忘记了密码,可以使用恢复密钥来解锁磁盘。
步骤3:选择密码保护选项。您可以选择通过 USB 磁盘或智能卡来解锁磁盘。
步骤4:单击“下一步”以继续。
4. 存储恢复密码
在本步骤中,您需要将恢复密码保存在安全的位置。以下是存储恢复密码的步骤:
步骤1:选择“保存到文件”或“打印”选项。如果您的计算机出现问题,这些恢复密码将帮助您解锁磁盘。
步骤2:选择保存位置,例如 USB 磁盘或打印机。
步骤3:单击“下一步”以继续。
5. 开始加密
在设置好加密方法和密码之后,您可以开始加密磁盘。以下是开始加密的步骤:
步骤1:单击“下一步”以开始加密过程。
步骤2:等待加密过程完成。加密过程的时间取决于您选择的加密磁盘的大小。
步骤3:加密完成后,您可以通过“设备加密”页面来查看加密进度或取消加密。
6. 解锁加密磁盘
一旦磁盘被加密,Windows 10 将要求您在每次开机时输入密码来解锁磁盘。以下是解锁加密磁盘的步骤:
步骤1:在开机时,您将看到一个 BitLocker 的解锁屏幕。
步骤2:在解锁屏幕中,输入之前设置的密码。
步骤3:按下回车键或点击“解锁”按钮。
现在,您已经成功加密了 Windows 10 中的磁盘。无论是在计算机启动过程中还是在使用计算机时,只有输入正确的密码,才能访问加密的磁盘内容,有效地保护您的数据安全。










