提高Windows10电脑网速的具体步骤
在使用Windows10电脑上网时,有时候网速可能会比较慢,这会影响我们的上网体验。下面将介绍一些提高Windows10电脑网速的具体步骤。
1. 检查网络连接
首先,我们要确保网络连接是正常的。可以通过以下方式来检查:
1.1 检查Wi-Fi或有线网络是否连接正常:确保电脑已正确连接到Wi-Fi网络或有线网络上。在任务栏上找到网络图标,双击打开网络连接窗口,确认已连接到正确的网络。
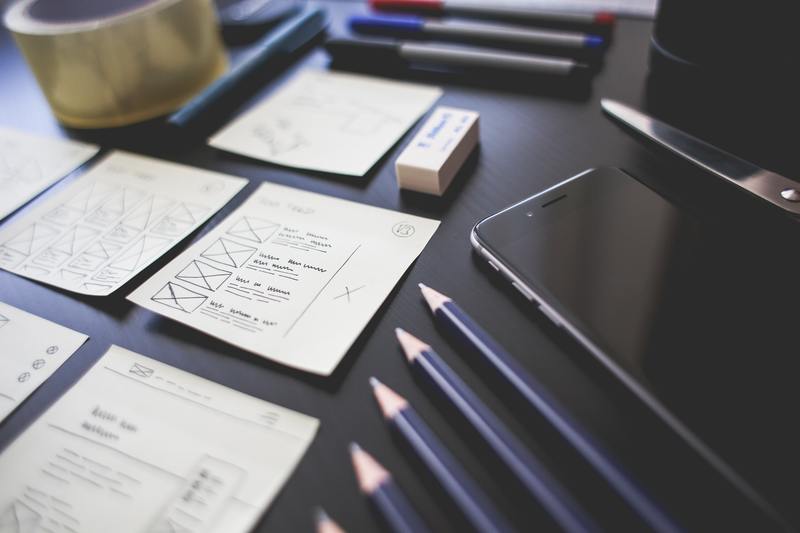
1.2 重启路由器:有时候路由器会出现问题,导致网速变慢。可以尝试重启路由器,等待一段时间后再重新连接网络。
1.3 确认其他设备是否影响网速:有时候其他设备在网络上下载或上传大量数据,会占用网络带宽,导致其他设备的网速变慢。可以暂时断开其他设备的网络连接,检查网速是否提高。
2. 更新网络驱动程序
网络驱动程序是控制网络硬件的软件,如果网络驱动程序过旧或损坏,会导致网络速度变慢。可以按照以下步骤更新网络驱动程序:
2.1 打开设备管理器:右键点击开始菜单,选择"设备管理器"。在设备管理器窗口中,找到"网络适配器"。
2.2 更新网络适配器驱动程序:右键点击网络适配器,选择"更新驱动程序",然后选择"自动搜索更新的驱动程序软件"。系统会自动搜索并安装最新的网络驱动程序。
3. 清理临时文件和缓存
临时文件和缓存可以占用硬盘空间,并且可能影响系统的性能和网速。可以按照以下步骤清理临时文件和缓存:
3.1 打开磁盘清理工具:在开始菜单中搜索"磁盘清理",然后点击打开磁盘清理工具。
3.2 选择需要清理的文件:在磁盘清理工具窗口中,系统会自动扫描磁盘上的临时文件和缓存。勾选需要清理的文件类型,例如临时文件、下载文件等。
3.3 执行清理操作:点击"确定"按钮,系统会自动清理选定的文件。
4. 禁用后台程序和服务
有时候电脑上运行的后台程序和服务会占用网络带宽,导致网速变慢。可以按照以下步骤禁用后台程序和服务:
4.1 打开任务管理器:按下Ctrl+Shift+Esc组合键,或者右键点击任务栏上的空白区域,选择"任务管理器"。
4.2 停止占用网络带宽的程序和服务:在任务管理器窗口中,切换到"性能"选项卡,查看网络利用情况。在"进程"选项卡中,找到占用较多网络带宽的程序,右键点击选择"结束任务"。在"服务"选项卡中,找到占用较多网络带宽的服务,右键点击选择"停止"。
总结
通过上述步骤,我们可以提高Windows10电脑的网速。首先要检查网络连接是否正常,然后更新网络驱动程序。清理临时文件和缓存可以释放硬盘空间,提高系统性能和网速。另外,禁用后台程序和服务可以避免它们占用网络带宽。
注意:网速的快慢也可能与网络环境、网络服务提供商等因素相关,以上方法仅供参考。










