一、什么是环境变量
环境变量是操作系统中存储配置信息的一种方法,它们可以影响操作系统和应用程序的行为。在Windows 10中,环境变量用于存储重要路径、程序所需的特殊变量等信息。为了方便管理和使用环境变量,Windows 10提供了一套简单易用的设置界面。
二、打开环境变量设置界面
步骤1:打开系统属性
在Windows 10中,你可以通过按下Win + Pause/Break键来快速打开系统属性设置。你也可以通过以下步骤来打开系统属性设置:
点击Windows 10任务栏上的"开始"按钮。
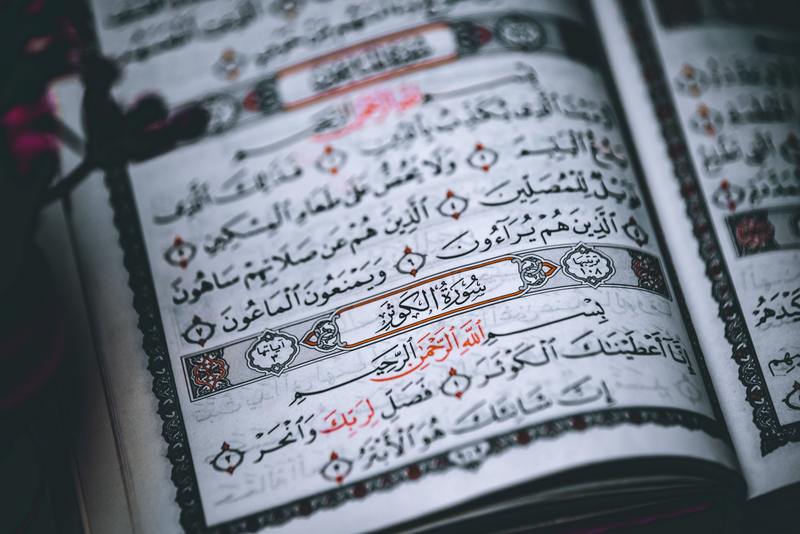
在开始菜单中,找到并点击"设置"图标。
在"设置"窗口中,点击"系统"选项。
在"系统"窗口中,点击"关于"选项卡。
在"关于"选项卡中,点击"更改产品密钥或升级Windows版"。
这样就打开了系统属性设置窗口。
步骤2:打开高级系统设置
在系统属性设置窗口中,点击左侧菜单栏中的"高级系统设置"链接。
这样就打开了高级系统属性窗口。
三、设置环境变量
步骤1:编辑系统环境变量
在高级系统属性窗口中,点击"环境变量"按钮,即可打开环境变量设置界面。
在这个界面中,你可以设置系统和用户层面的环境变量:
系统变量:对所有用户和应用程序有效。
用户变量:只对当前用户有效。
一般情况下,我们更多地使用用户变量,因为系统变量可能会影响整个系统的正常运行。
步骤2:添加新的环境变量
在环境变量设置界面中,分别点击"新建(N)"按钮,即可添加新的环境变量。
每个环境变量都包括一个变量名和一个变量值:
变量名:用来标识环境变量的名称。它通常以字母开头,只含有字母、数字和下划线。
变量值:为变量指定的数值。它可以是路径、文件名、数字等。
比如,你可以添加一个名为"TEMP"的变量名,并设置它的变量值为"C:Temp"。
步骤3:编辑或删除环境变量
在环境变量设置界面中,你还可以编辑或删除已有的环境变量。
要编辑一个环境变量,你只需选中该变量,然后点击"编辑(E)"按钮。要删除一个环境变量,你只需选中该变量,然后点击"删除(D)"按钮。
步骤4:保存设置
当你完成对环境变量的设置后,点击"确定"按钮保存更改。
注意:如果你没有管理员权限,你只能设置和修改用户层面的环境变量。如果你想设置或修改系统层面的环境变量,你需要以管理员身份登录。
四、使用环境变量
一旦你设置了环境变量,它们就可以在操作系统和应用程序中使用。
以系统变量为例,当你在命令提示符中执行一个需要路径的命令时,操作系统将会使用系统变量中指定的路径。
同样,当应用程序需要访问某些特定的系统变量或用户变量时,它们也可以从环境变量中获取所需的值。
例如,当某个应用程序需要访问"TEMP"变量时,它会获得"C:Temp"的值。
五、总结
通过以上的步骤,你可以轻松地在Windows 10中设置环境变量。环境变量的设置可以为操作系统和应用程序提供必要的配置信息,并提供更好的用户体验。
请注意,在设置和修改环境变量时,谨慎操作以免对系统造成不可逆的损害。
本文参考文献:
[1] Windows 10 Settings and Configuration Documentation. Microsoft. [Online]. Available: https://docs.microsoft.com/en-us/windows/configuration/windows-10-settings-configuration.










