如何恢复Windows 10本地连接不见的问题
Windows 10操作系统是目前最流行的个人电脑操作系统之一。然而,有时我们可能会遇到一些问题,比如本地连接在Windows 10中不见了。这种情况下,我们需要知道如何恢复本地连接以便继续使用网络。本文将详细介绍在Windows 10中恢复本地连接不见的方法。
1. 检查网络适配器和驱动程序
首先,我们需要检查网络适配器和驱动程序是否正常工作。按下Win + X键,在弹出的菜单中选择"设备管理器"。
重要:确保您的网络适配器显示在设备管理器中,且没有任何黄色的警告标志,这表示其工作正常。
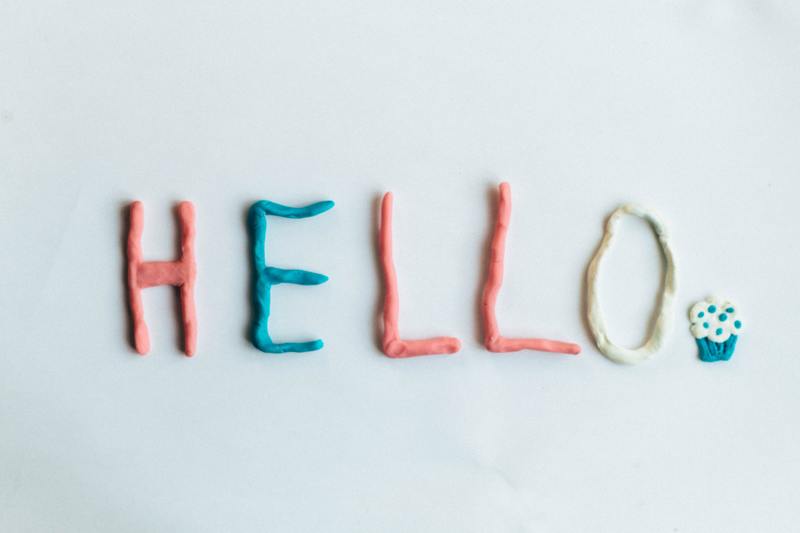
如果网络适配器有警告标志或者不可见,请右键单击该设备并选择"更新驱动程序"。系统会自动搜索更新并安装最新的驱动程序。
2. 检查网络连接设置
如果网络适配器没有任何问题,接下来我们需要检查网络连接设置。按下Win + I键打开Windows 10设置菜单,选择"网络和Internet"。
在网络和Internet设置中,选择"状态"选项卡。在右侧窗口中,向下滚动找到"更改适配器选项"。
重要:确保本地连接已经启用。如果看到本地连接被禁用,请右键单击该连接并选择"启用"。
3. 重启网络服务
有时,重新启动网络服务可以解决本地连接不见的问题。按下Win + R键打开运行窗口,输入"services.msc",然后按Enter键。
在服务窗口中,向下滚动找到"Netman"服务。右键单击该服务,选择"重启"。
重要:确保其他相关的网络服务(如"DHCP客户端"、"DNS客户端")也处于运行状态。右键单击这些服务,选择"启动"或"重启"。
4. 重置网络设置
如果上述方法都不能解决问题,我们可以尝试重置网络设置。按下Win + X键,选择"命令提示符(管理员)"。
在命令提示符窗口中,输入以下命令并按Enter键执行:
netsh winsock reset
执行完毕后,重新启动您的计算机。这将重置网络设置并可能解决本地连接不见的问题。
5. 更新Windows 10
最后,确保您的Windows 10操作系统是最新的版本。按下Win + I键打开Windows设置菜单,选择"更新和安全性"。
在更新和安全性设置中,选择"Windows更新"选项卡。点击"检查更新"按钮,系统会自动检查并安装最新的Windows更新。
重要:更新操作系统可能需要一些时间,请耐心等待。
结论
本文详细介绍了恢复Windows 10中本地连接不见的方法。如果您的本地连接无法显示或无法正常工作,可以尝试检查网络适配器和驱动程序、检查网络连接设置、重启网络服务、重置网络设置以及更新Windows 10操作系统。这些步骤通常可以解决大多数本地连接问题,帮助您继续使用网络。










