Windows 10作为目前最新的操作系统版本,具有很多强大的功能和特性。其中之一是它能够轻松地与其他设备共享文件和文件夹,包括外部硬盘。本文将介绍Windows 10中打开共享硬盘访问权限的方法,并为您提供详细的步骤和说明。
1. 在共享硬盘上启用共享功能
要在Windows 10上共享硬盘,首先要确保共享功能已在硬盘上启用。要做到这一点,按照以下步骤进行操作:
1.1 打开“文件资源管理器”
点击Windows 10任务栏上的“文件资源管理器”图标,或按下Win + E快捷键来打开文件资源管理器。
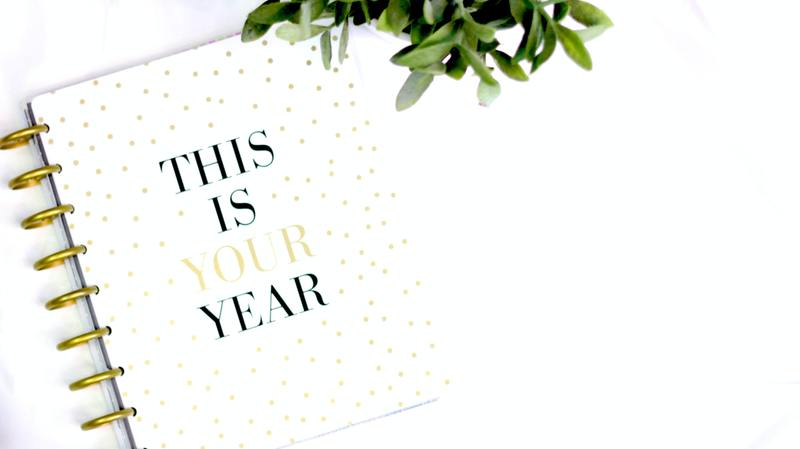
1.2 选择要共享的硬盘
在文件资源管理器中,找到并选择要共享的硬盘。右键单击它,并选择“属性”选项。
1.3 启用共享功能
在弹出的属性对话框中,选择“共享”选项卡。然后点击“高级共享”按钮。
在“高级共享”对话框中,勾选“共享此文件夹”复选框,并为共享硬盘命名。您还可以选择设置访问权限和其他共享选项。点击“确定”按钮保存更改。
现在,您已经在共享硬盘上成功启用了共享功能。接下来,我们将讨论如何在其他计算机上访问这个共享硬盘。
2. 在其他计算机上访问共享硬盘
要在Windows 10上访问共享硬盘,您需要确保所有计算机连接到相同的局域网或家庭网络。
2.1 打开“文件资源管理器”
在要访问共享硬盘的计算机上,打开“文件资源管理器”。
2.2 输入共享硬盘的路径
在文件资源管理器的地址栏中,键入共享硬盘的路径。路径格式为:“\计算机名称共享硬盘名称”,然后按下回车键。
2.3 输入用户名和密码
如果共享硬盘设置了访问密码,系统将提示您输入用户名和密码。输入正确的凭据后,点击“确定”按钮。
现在,您可以在Windows 10上访问共享硬盘,就像访问本地硬盘一样。您可以复制、粘贴、移动或删除文件和文件夹。
3. 设置共享硬盘的访问权限
如果您想给特定用户或用户组授予或限制共享硬盘的访问权限,您可以按照以下步骤进行操作:
3.1 打开共享选项
按照第1节中的步骤,打开共享硬盘的“属性”对话框。
3.2 选择共享权限
在“高级共享”对话框中,点击“权限”按钮。
在“权限”对话框中,可以看到已经添加了默认的共享权限列表。要添加或修改权限,点击“添加”按钮或在列表中选择用户或用户组,并设置所需的权限级别。
您可以为每个用户或用户组分配"完全控制"、"更改"、"读取"或"拒绝"等权限级别。
点击“确定”按钮保存更改。现在,设置的权限将适用于共享硬盘的访问。
总结
通过启用共享功能和访问权限管理,Windows 10允许您轻松地与其他计算机共享和访问硬盘上的文件和文件夹。
要在Windows 10上打开共享硬盘访问权限,您需要首先启用共享功能,然后通过输入共享硬盘的路径在其他计算机上访问共享硬盘。
如果您想对共享硬盘的访问权限进行更细致的管理,您可以设置特定的用户或用户组的共享权限。
现在,您可以享受Windows 10带来的便捷共享硬盘功能了。










