在使用 Excel 的过程中,功能区选项卡是我们进行数据处理和分析的主要工具。这些选项卡包含了所需的各种功能和命令,帮助用户高效地完成任务。然而,许多用户可能不知道如何隐藏、半折叠这些选项卡,从而优化他们的工作界面。本文将详细探讨在 Excel 中实现功能区选项卡的隐藏、半折叠等显示方式的方法。
1. 功能区选项卡的基本概念
Excel 的功能区选项卡,是软件界面的重要组成部分。它允许用户访问各种功能模块,比如“开始”、“插入”、“页面布局”等。通过这些选项卡,用户可以快速找到操作命令,进行数据输入和格式化。
为了提高操作的便捷性和视觉清晰度,Excel 提供了隐藏和半折叠选项卡的功能。这样,用户可以根据需要调整界面的显示方式,专注于数据本身,而不是界面繁杂的选项卡.
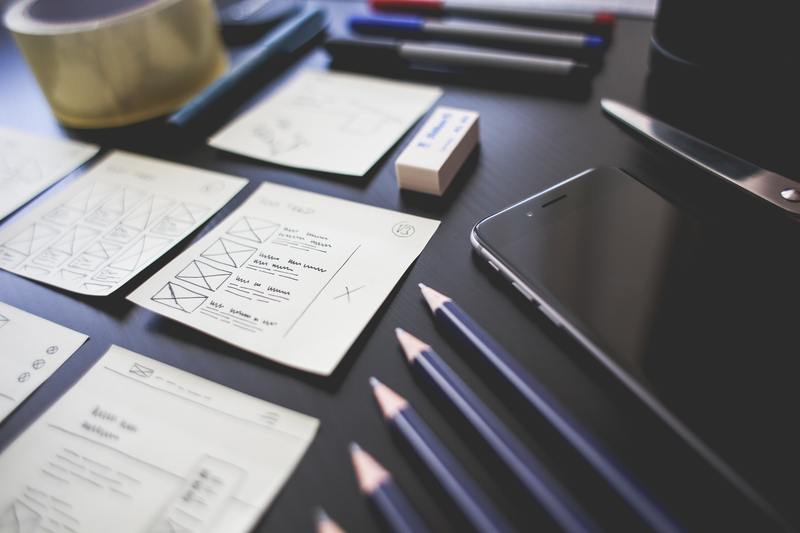
2. 隐藏功能区选项卡
隐蔽功能区选项卡可以帮助用户获得更多的屏幕空间,尤其是在处理大量数据时十分有用。隐藏功能区的方法有两种:通过右上角的菜单或通过快捷键。
首先,用户可以单击 Excel 窗口右上角的 “功能区选项” 按钮(一个小箭头符号),在弹出的选项中选择 “隐藏功能区”。这样做会使所有的选项卡都被隐藏,屏幕将显示更大的工作区域。
另外,用户还可以使用快捷键 Ctrl + F1 来快速隐藏或显示功能区选项卡。使用这个快捷键,可以更加方便地在不同的工作状态中切换,提升工作效率。
3. 半折叠功能区选项卡
半折叠功能区与直接隐藏相比,能够保持选项卡的可见性,同时减少选项卡所占用的空间。这种模式下,用户可以快速访问到选项卡的名称,而不必展示所有的功能命令。
要实现半折叠功能区,用户需要点击Excel界面右上方的 “功能区选项” 按钮,然后选择 “自动隐藏功能区”。这样,功能区选项卡将保持可见,但仅显示选项卡的标题,这使得界面看起来更加整洁。
在半折叠状态下,用户只需单击相应的选项卡,就可以快速展开需要的功能命令,这种方式特别适合那些只需要偶尔使用某些功能的用户。
4. 如何调整功能区的显示方式
除了隐藏和半折叠外,用户还可以通过调整功能区的显示模式动态切换。Excel 提供了多种显示方式,用户可以根据自己的习惯进行选择,以便完成更为复杂的操作.
要调整功能区的显示方式,可以在功能区右上角选取 “菜单”,随后点击 “自定义功能区”。在弹出的界面中,用户可以选择显示模式,包括“显示选项卡”和“只显示活动选项卡”。
通过这些简单的设置,用户可以根据他们的需求灵活调整功能区的显示,以适应不同业务场景的需求.
5. 优化 Excel 功能区的使用体验
在日常使用中,合理利用功能区选项卡的显示方式,可以显著提升工作效率。用户可以根据自己的工作特点,结合隐藏和半折叠功能进行定制化设置。
例如,对于需要频繁切换数据视图和分析功能的用户来说,半折叠功能区可以保留必要的空间和选项,以便快速访问。而对于只需要关注某些特定数据的用户,直接隐藏功能区,则可以最大化工作区域,从而提升专注度。
此外,用户也可以利用 Excel 的 “快速访问工具栏”,将常用功能固定在特定位置,进一步优化使用体验。这样可以在不影响任何选项卡的前提下,快速访问常用的命令和功能。
6. 结论
通过了解如何隐藏、半折叠 Excel 功能区选项卡,用户可以更加灵活地管理工作界面。这些功能不仅能够提高工作效率,还能为用户提供更好的数据处理体验。
结合个人需求和工作习惯,用户可以根据不同的业务场景进行合理调整,最大限度地发挥 Excel 的功能。在日常办公中,不妨尝试这些技巧,为操作带来更多的便利和舒适感。










