在日常办公中,Excel是一个非常常用的工具,它不仅可以帮助我们进行数据整理和分析,还能高效地处理大量信息。然而,在我们输入数据的过程中,往往会由于各种原因产生多个空行,影响数据的可读性和美观性。为了让数据更加整洁,我们需要掌握批量删除空行的方法。本文将详细介绍在Excel中如何高效快速地完成这一任务。
1. 使用筛选功能删除空行
在Excel中,使用筛选功能可以快速识别并删除空行。这种方法简单易行,适用于大多数Excel版本,适合初学者使用。
1.1 启用筛选功能
首先,打开包含需要处理数据的Excel文件。选中数据区域的任意一个单元格,然后点击工具栏上的“数据”选项,接着找到“筛选”按钮并点击启用筛选功能。此时数据区域的每一列标题右侧都会出现一个下拉箭头。
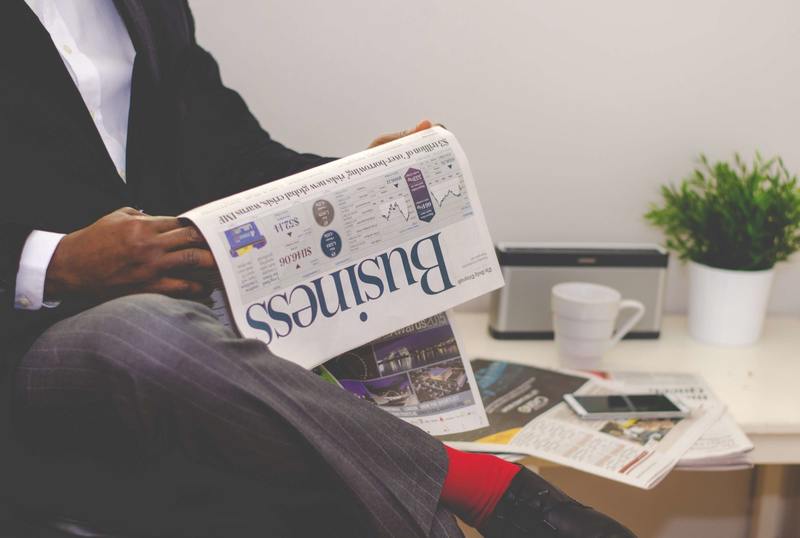
1.2 筛选空行
点击需要筛选的列标题右侧的下拉箭头,选择“文本筛选”中的“自定义筛选”。在弹出的对话框中,将条件设置为“等于”并留空,点击“确定”,这时,Excel会自动过滤出所有空行。
1.3 删除空行
接下来,可以选中筛选后显示的所有空行,右键点击选择“删除行”。完成后,关闭筛选功能,所有空行将被批量删除,数据将变得整洁。
2. 利用排序功能删除空行
如果您希望通过另一种方法快捷地删除空行,使用排序功能也不失为一个好选择。这种方法适合于需要保留其他数据而只删除空行的情况。
2.1 排序数据
首先,选中您的数据区域,然后点击“数据”选项卡中的“升序”或“降序”排序按钮。此时,Excel会将所有数据有序排列,所有空行将会集中显示在一起。
2.2 删除空行
接下来,您可以选中所有显示出来的空行,右键点击并选择“删除行”。这一步骤简单而有效,尤其是在数据量较大的时候。
3. 使用VBA宏批量删除空行
对一些高级用户而言,使用VBA宏可以快速实现批量删除空行的需求。这种方法虽然对新手有一定的学习曲线,但效率极高。
3.1 打开VBA编辑器
按下“Alt + F11”组合键,即可打开VBA编辑器。在这里,您可以创建一个新的模块,粘贴相应的代码来实现空行的批量删除。
3.2 输入VBA代码
将以下代码粘贴到模块中:
Sub DeleteEmptyRows()
Dim r As Range
Dim RowsToDelete As Range
For Each r In ActiveSheet.UsedRange.Rows
If Application.WorksheetFunction.CountA(r) = 0 Then
If RowsToDelete Is Nothing Then
Set RowsToDelete = r
Else
Set RowsToDelete = Union(RowsToDelete, r)
End If
End If
Next r
If Not RowsToDelete Is Nothing Then RowsToDelete.Delete
End Sub
上述代码将遍历活动工作表中的每一行,并删除空行。完成后,按下“F5”键执行代码,所有空行将被删除。
4. 利用条件格式删除空行
使用条件格式可以帮助我们更直观地识别空行,从而进行删除。它适合那些对数据的视觉展示有较高要求的用户。
4.1 应用条件格式
选中数据区域,点击“开始”选项卡中的“条件格式”,选择“新建规则”。在新建规则对话框中,选择“使用公式确定要设置格式的单元格”。
4.2 设置删除条件
在公式框中输入“=ISBLANK(A1)”(假设A1是数据最上方的单元格),并设置您希望应用的格式。这样,所有空行将以不同的颜色高亮显示,方便进行手动删除。
5. 小结
通过以上几种方法,我们可以有效地在Excel中实现批量删除空行的操作。无论是使用筛选、排序,还是VBA宏和条件格式,这些技巧都是我们在数据处理过程中不可或缺的。掌握这些技能,将能大幅提升我们的工作效率,让数据更加整齐美观。
希望本文能够帮助您更好地管理Excel中的空行问题,提升您的工作效率,如果您有其他问题,也欢迎随时进行讨论。










