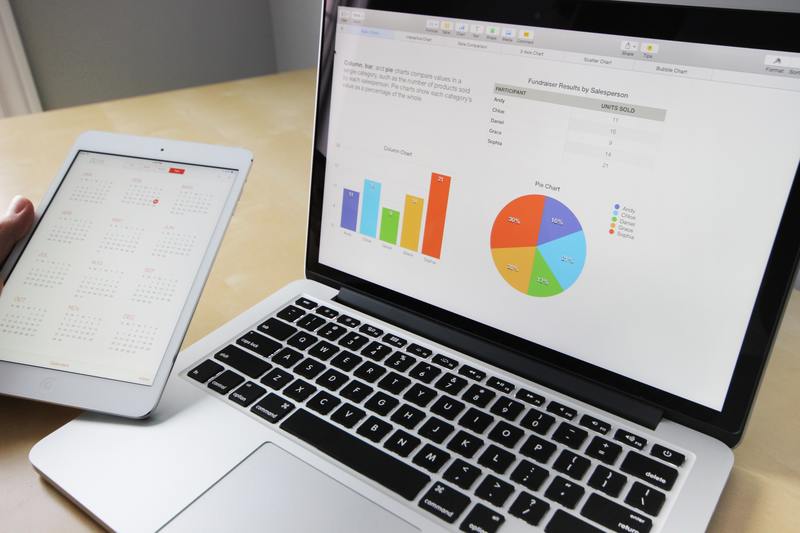在日常的工作中,Excel作为一种强大的电子表格软件,常常被用来进行数据处理与分析。在这些操作中,批量乘以一个数值的需求也时常出现。本文将详细介绍在Excel中如何批量乘以一个数值的多种方法,帮助用户高效地完成这一操作。
1. 使用基本公式进行批量乘法
在Excel中,**使用公式进行批量计算是最基本的方法**。通过输入公式,我们可以快速实现对一列或一行数据的乘法运算。
1.1 创建乘法公式
首先,假设我们有一列数字需要乘以一个固定的数值,例如3。我们的操作步骤如下:

1. 在一个空单元格中,输入我们的乘数,例如在A1单元格中输入3。
2. 在B1单元格中,输入公式“=A1*3”。这里的3代表我们需要乘的固定数值。
3. 按下回车键,将会得到第一个计算结果。
1.2 扩展公式至其他单元格
接下来,我们希望其他单元格也进行相同的乘法运算。只需将**填充柄**拖动到下面的单元格,Excel将自动复制公式,并对相应的数值进行计算。
1. 选择B1单元格,右下角会有一个小黑点,这就是填充柄。
2. 按住填充柄并向下拖动,直到您想要计算的范围,Excel会自动更新公式,计算每个单元格的值。
2. 使用乘法函数进行批量计算
除了直接输入公式,Excel还内置了**乘法函数**,如“PRODUCT”。这种方法同样适用,并可以一次性处理多个单元格的计算。
2.1 使用PRODUCT函数
如果您需要乘以一个数值的多个单元格的数据,使用PRODUCT函数会更加方便。假设我们要乘以的数值仍然是3,步骤如下:
1. 选择一个空白单元格,输入公式“=PRODUCT(A1:A10, 3)”。这里的A1:A10代表我们需要计算的数值范围。
2. 按回车键,Excel将计算该范围内的所有数值与3的乘积。
2.2 注意事项
在使用PRODUCT函数时,**确保输入的范围是正确的**。如果范围内有非数字的内容,可能会导致错误的结果。
3. 利用快捷键实现批量乘法
在Excel中,使用快捷键可以提高我们的工作效率。**键盘操作能够实现快速的批量乘法计算**。
3.1 设置乘数并复制
首先,您需要将乘数放在某个单元格中,然后通过复制该单元格来进行乘法运算。具体操作如下:
1. 在某个空单元格中输入乘数,例如3。
2. 选中该单元格,按下“Ctrl+C”复制。
3. 选中需要乘以该数值的单元格区域,右键点击并选择“粘贴特殊”。
3.2 选择乘法运算
在粘贴特殊窗口中,可以选择“乘”这一选项。这样,所有选中的单元格将会与您复制的乘数进行乘法运算。
4. 使用数据乘法工具
在一些更复杂的工作中,您可能需要使用Excel的“**数据分析工具**”来进行批量乘法。这种方式适用于对大型数据集进行分析。
4.1 启用数据分析工具
首先,确保您的Excel中启用了数据分析工具。通常可以在“文件”->“选项”->“加载项”中找到并启用它。
4.2 进行数据乘法
1. 打开数据分析工具,选择“乘法”选项。
2. 输入需要进行乘法运算的数据范围及乘数,点击“确定”。工具将自动计算并返回结果。
5. 总结与小贴士
以上几种方法均可以实现Excel中批量乘以一个数值的操作,根据您的具体需要选择合适的方法非常重要。在此,我们总结几点小贴士:
1. **使用复制与填充的方式可以更快速地完成任务**。
2. **确保参考值和运算数值的准确性,避免因数据错误导致的计算错误**。
3. **多利用Excel的内置函数和工具,可以提升工作效率**。
无论是进行简单的乘法运算,还是处理复杂的数据分析,掌握Excel中批量乘以一个数值的操作将大大提高您的工作效率。希望本文对您有所帮助。