在日常工作中,我们经常需要将Excel中的选区内容以图片的形式呈现出来,尤其是在制作报告或者展示数据时。将Excel选区转为图片并复制到剪贴板,能够方便我们在其他地方粘贴使用。本文将详细介绍这一操作的具体步骤和相关技巧。
1. Excel选区的选择
首先,我们需要在Excel中选择要转换为图片的内容。选区的选择是整个操作的前提,只有正确选择了需要的区域,才能获得理想的视觉效果。
在Excel中,您可以通过鼠标拖动或者使用键盘的方向键结合Shift键,来逐步选择相应的单元格。确保您选择了完整的区域,这样生成的图片才能清晰、完整。
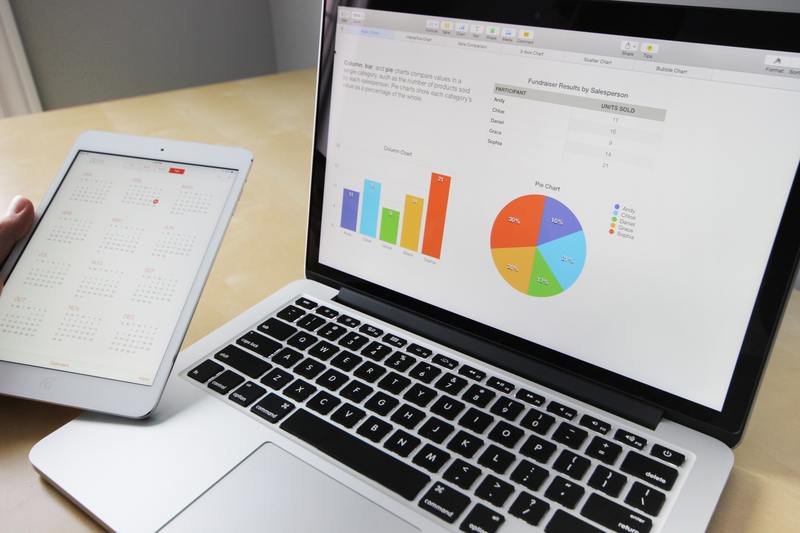
1.1 选择连续区域
如果您要选择一个连续的区域,只需用鼠标从左上角单元格单击并拖动到右下角单元格,这样整个区域就被选中了。连续的范围选择可以确保图像的整洁性,避免因为分散选择导致的图像功效降低。
1.2 选择不连续区域
在某些情况下,您可能需要选择不连续的单元格。此时,可以按住Ctrl键的同时点击需要选择的每个单元格,这样就可以选择到不连续的多个区域。这种技巧非常适合需要多种类型数据展示的场合.
2. 使用“复制为图片”功能
选区选择完成后,接下来我们需要将选中的内容转换为图片。Excel中提供了一个便捷的功能——“复制为图片”。通过此功能,我们可以快速将选区内容转化为图片格式。
2.1 访问“复制为图片”功能
在Excel的菜单栏中,选择“主页”选项卡。在工具栏中找到“复制”区域,点击下拉箭头后,选择“复制为图片”。在弹出来的选项中,会有两个选择:“选定区域”和“显示作为”。 根据需求选择适合的选项。
2.2 选择图片格式
在弹出的对话框中,您可以选择图片的显示方式,通常选择“按屏幕显示”可以获得最好的效果。此时,您点击“确定”按钮,Excel会将所选区域以图片形式复制到剪贴板。注意:确认图片看起来符合您的需求,尤其在要进行进一步的排版时。
3. 将图片粘贴到其他应用程序
图片成功复制到剪贴板后,您可以随时将其粘贴到其他程序中,比如Word、PowerPoint或其他图形处理软件中。这个过程同样简单直接。
3.1 在Word中粘贴图片
打开Word文档,将光标放在您希望插入图片的位置,按下Ctrl+V或右键选择“粘贴”。确保文档的格式样式和设计符合您的需求,可以进一步调整图片的大小和位置来达到最佳效果。
3.2 在PowerPoint中粘贴图片
创建或打开一个PowerPoint演示文稿,并选择一个幻灯片,按下Ctrl+V将复制的图片粘贴到幻灯片上。在此,您可以添加动画效果,使其更具视觉冲击力,增强动态展示效果。
4. 注意事项与兴趣技巧
虽然以上步骤可以帮助您轻松将Excel选区转为图片并复制到剪贴板,但在操作过程中依然有一些注意事项和小技巧,能够帮助您获得更优的效果。
4.1 图像质量的问题
为了确保生成的图片质量,建议选择较大的选区,避免过于复杂的小区域,从而使得最终粘贴出的图片不清晰。高质量的图片对于报告和简报非常重要。
4.2 使用图形软件编辑图片
如果您需要对生成的图片进行进一步的编辑,例如添加注释或绘制标记,可以考虑将粘贴的图片导入到Photoshop等图形软件中。这样能够更好地满足不同场合的需求.
通过以上步骤,您应该可以顺利地将Excel选区转换为图片并复制到剪贴板。掌握这一技能,不仅能提升您的工作效率,还能增强信息展示的效果。这对于各种工作场景,尤其是数据分析、项目汇报等,都具有重要的意义。










