在使用Excel进行数据处理时,往往需要将相同的数据或模板快速复制到多个工作表中。这不仅能提高工作效率,而且能确保数据的一致性。本文将详细介绍在Excel中如何将数据快速复制到多个工作表的方法,帮助用户更轻松地处理日常工作。
1. 准备工作数据
在开始之前,首先要确定需要复制的数据。一般情况下,这些数据可能位于一个特定的工作表中,且格式已经设计好。确保数据的**格式、范围**和要求都已经确认。例如,如果你需要复制的是一组产品信息,包括产品名称、价格、库存等信息,请将这些信息放在一个清晰的区域,以便后续操作。
另外,确保已经在工作簿中创建好所有需要进行数据复制的工作表。可以通过右键点击工作表标签选择“插入”,或使用快捷键来快速新增工作表。
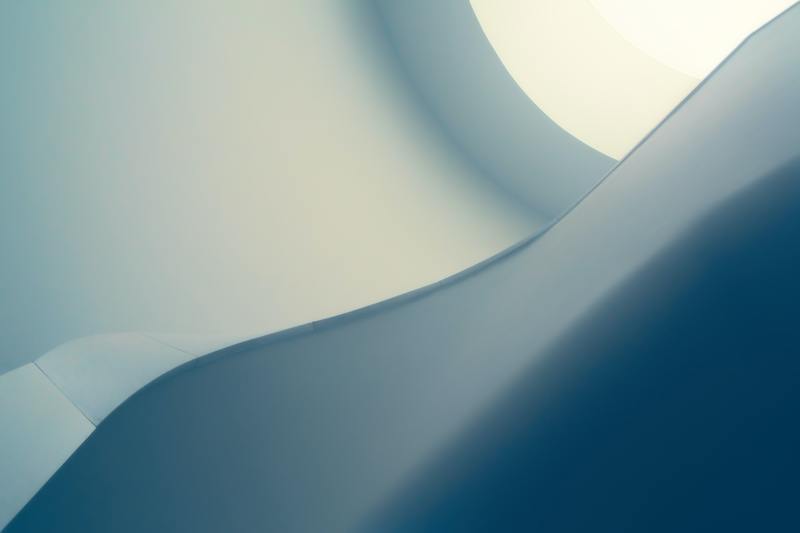
2. 使用复制和粘贴的方法
这是最基础的方法,适合需要少量数据复制的场景。在原工作表中,选中要复制的区域,使用快捷键 Ctrl + C 进行复制。随后转到目标工作表,选择要粘贴的位置,使用 Ctrl + V 进行粘贴。这种方式虽然简单,但如果需要在多个工作表上进行操作,确实有些繁琐。
为此,可以在第一个工作表中完成复制的操作后,逐一切换到其他工作表中粘贴。这时可以考虑使用鼠标右键,选择“粘贴特殊”,以便更好地控制粘贴的格式和内容。
3. 通过VBA宏实现快速复制
假如你需要频繁将数据复制到多个工作表,使用 VBA(Visual Basic for Applications) 可以为你节省大量时间。VBA是一种强大的自动化工具,可以帮助用户编写脚本来自动化许多Excel操作。
要创建一个简单的VBA宏,请按下 Alt + F11 打开VBA编辑器,选择“插入”→“模块”来创建一个新的模块。在这个模块中,你可以输入如下代码:
Sub CopyToWorksheets() Dim sourceSheet As Worksheet
Dim targetSheet As Worksheet
Dim dataRange As Range
Set sourceSheet = ThisWorkbook.Sheets("源工作表名称")
Set dataRange = sourceSheet.Range("A1:B10") ' 需要修改成你的数据范围
For Each targetSheet In ThisWorkbook.Sheets
If targetSheet.Name <> sourceSheet.Name Then
dataRange.Copy targetSheet.Range("A1")
End If
Next targetSheet
End Sub
运行这个宏后,指定的范围内的数据将会被自动复制到所有其他工作表,这样就省去了手动复制的麻烦。
4. 利用 Excel 的格式刷功能
除了直接复制粘贴,Excel 的 **格式刷** 功能也是一种高效的方式。格式刷不仅可以复制单元格内容,还能复制格式设置,比如字体、颜色、边框等。
首先,选中你要复制的单元格,点击工具栏中的格式刷图标。接着,依次点击所有需要应用该格式的单元格或区域。这样可以保证多张工作表之间格式的一致性,提升数据的可读性。
5. 使用数组公式进行更新
在某些情况下,我们需要在多个工作表中显示实时更新的数据。这时可以考虑利用数组公式。首先在一个主工作表中输入数据,然后在其他工作表中通过数组公式引用这个主工作表的数据。
举个例子,在目标工作表的某个单元格中输入 =‘主工作表名’!A1,按下Ctrl + Shift + Enter 生成数组公式,这样可以允许多个单元格同时引用主工作表的数据。这种方法不仅可以保持数据的同步更新,还能避免重复输入带来的错误。
6. 利用数据透视表进行汇总
如果你的数据复杂,并包含多个维度的信息,可以考虑使用**数据透视表**。数据透视表可以快速汇总和分析大量数据,并可以将数据输出至多个工作表。
创建数据透视表后,可以通过“分析”选项卡选择“字段列表”,添加你需要的字段,并选择将数据输出到新的工作表中。这种方式非常适合需要汇总多个数据源的场合。
结论
在Excel中快速将数据复制到多个工作表的方法有很多,从简单的复制粘贴到使用宏和数组公式,这些技巧都可以帮助我们更高效地处理数据。在实际操作时,可以根据具体情况选择最适合的方法,最大限度地减少手动操作,提高工作效率。掌握这些技巧后,相信你在日常工作中会变得更加顺利!










