在日常办公中,Excel作为一种强大的电子表格软件,被广泛应用于数据处理和分析。很多人会遇到需要对某个数字进行平方运算的情况。本文将详细介绍如何在Excel表格中输入并计算平方值,包括使用公式的方法和其他一些小技巧。
1. 使用公式输入平方
在Excel中,最常见的方式是通过输入公式来进行平方运算。我们需要用到“乘法”这一基本数学运算。
1.1 了解平方的公式
平方是指某个数与其自身相乘,数学表达式为:x2 = x * x。因此,在Excel中,我们通过公式将这个运算转化为计算。
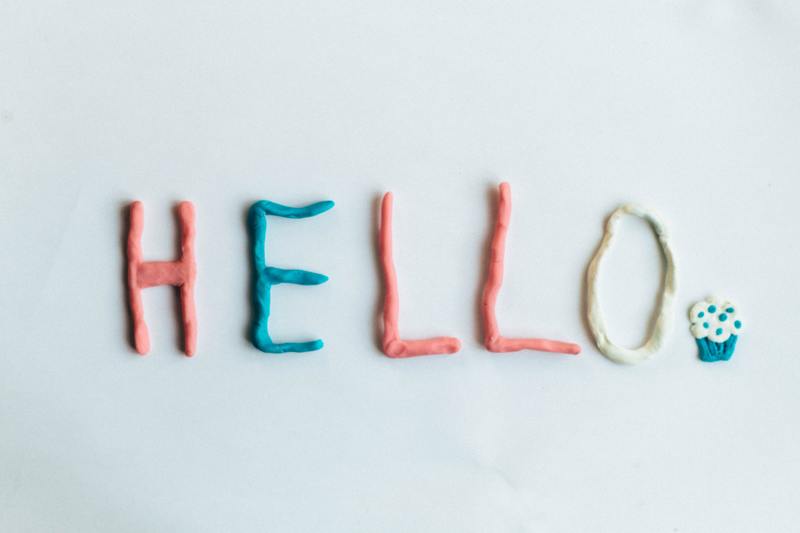
1.2 输入公式
假设我们需要计算单元格A1中的数值的平方,首先在目标单元格中输入公式,即:=A1*A1。这样,Excel会自动计算出A1单元格的数值的平方,并将结果显示在你输入公式的单元格中。
1.3 快速复制公式
为了方便对多个单元格进行平方计算,我们可以将输入的公式向下或向右拖动,这样Excel会自动调整单元格引用。例如,如果你在B1输入了=A1*A1,然后将B1向下拖动到B10,B2会显示=A2*A2,以此类推。
2. 使用幂运算符
Excel还提供了一个更简便的方法来计算平方,那就是使用幂运算符“^”。
2.1 使用幂运算符的格式
幂运算符用来表示一个数的多少次方,例如,平方可以用 使用幂运算符有个明显的优势,就是公式更加简洁。然而,对于新手来说,记忆和输入可能相对困难。因此,根据个人的习惯选择适合自己的方式。 除了直接输入公式,我们还可以使用Excel内置的函数来完成平方运算。 POWER函数是专门用于幂运算的函数,语法为POWER(number, power)。例如,如果要计算A1单元格的平方,可以使用=POWER(A1, 2),这会返回与前述公式相同的结果。 使用这种方法的好处在于可以灵活地调整要计算的指数,比如计算立方则只需将2改为3,也就是=POWER(A1, 3)。 除了计算,如何将结果呈现给他人也是一个重要方面。 Excel的条件格式化可以将平方计算结果进行视觉化。例如,将计算结果设置为某种颜色,增强数据的可读性。通过设置条件格式,用户可以快速识别哪些结果高于某个阈值,进而分析数据。 在完成平方计算后,我们还可以通过图表将结果可视化。例如,可以使用散点图、折线图等形式展示不同数值的平方关系。通过这种方式,数据的变化趋势一目了然。 在实际操作中,有一些小技巧可以帮助用户更加高效地进行平方计算。 熟悉Excel的快捷键可以大大提高工作效率。例如,使用Ctrl + C复制后,再使用Ctrl + V粘贴公式,无需重复输入。 确保输入的数据格式正确,避免出现数据类型错误,影响平方计算的结果。此外,也可以在输入数据后,使用数据验证功能,确保只输入有效的数值。 通过以上几种方法,相信大家已经掌握了在Excel表格中输入平方的技巧。不管是通过公式、幂运算符,还是函数方法,都能轻松实现对数据平方的计算和分析。在工作中不断实践,定会使你的Excel技能更加出色。2.2 优势与劣势
3. 使用Excel函数进行平方运算
3.1 使用POWER函数
3.2 函数的灵活性
4. 可视化平方计算结果
4.1 使用条件格式化
4.2 绘制图表
5. 实际操作小技巧
5.1 快捷键的使用
5.2 键入数据时的注意事项










