在日常的工作中,Excel表格是一种常用的工具,无论是在数据分析、财务报表,还是在项目管理中,大家都需要对数据进行规整和处理。而在一些情况下,我们需要使用**大于等于号**(≥)来进行条件判断或筛选。本文将详细介绍如何在Excel表格中输入这个符号,并为大家提供一些实用的技巧和方法。
1. Excel中输入大于等于号的方法
在Excel中输入大于等于号可以通过多种方式来实现,最常用的方法包括直接输入符号、使用符号库等方式。
1.1 直接输入符号
对于大部分用户来说,最简单的方式就是直接输入符号。在Excel的任意单元格中,您可以直接键入大于号(>)后再紧接着输入等于号(=)。这种做法虽然简单,但需要注意的是,Excel会将其识别为“大于等于”的公式,而不是一个文本符号。
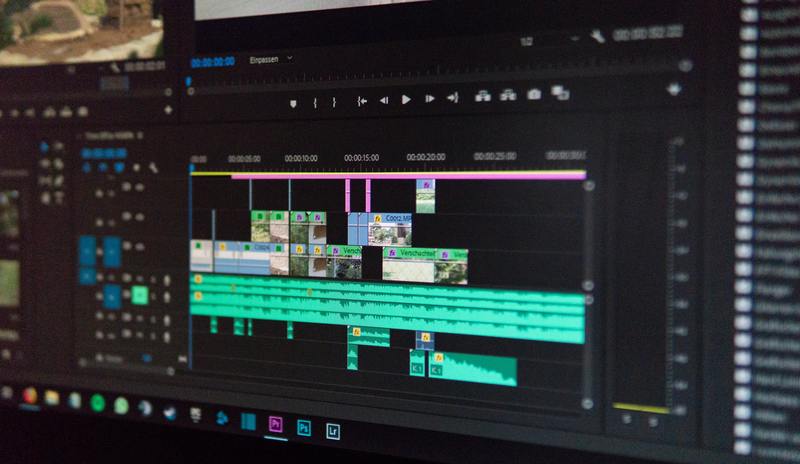
注意:如果您只是想通过文本形式展示这个符号,您可以在符号前加上单引号('),这样Excel就会将其视为文本。
1.2 使用符号库
如果您想用更正式的方式输入大于等于号,可以使用Excel的符号库。具体方法是,在Excel的菜单栏中选择“插入”选项,找到“符号”功能,然后在符号库中选择“数学符号”,再找到大于等于号进行插入。这种方法适合那些对公式输入不太熟悉的用户。
使用符号库的优点在于,您可以在一个地方找到所有常用的数学符号,避免了手动输入可能出现的错误。
2. 在Excel中使用大于等于号的场景
大于等于号不仅仅是一个符号,它在Excel中有着广泛的应用,尤其是在数据筛选和条件格式中。我们来看几个常见的应用场景。
2.1 条件筛选
在大量数据中,您可能需要筛选出某一列大于等于特定值的记录。这时可以通过使用“筛选”功能,在筛选条件中输入大于等于号。例如,您想筛选出“大于等于100”的所有记录,就可以在筛选条件中设置“>=100”。利用这个功能,您可以快速找到想要的数据,节省时间。
2.2 条件格式设置
Excel的条件格式设置功能可以帮助您对数据进行可视化处理。例如,您希望将所有大于等于某个数值的单元格填充为一种颜色,您可以在设置条件格式时选择“大于等于”作为条件。这样,符合条件的单元格会被自动高亮,便于您快速抓住关键数据。
3. 大于等于号在公式中的应用
除了作为符号和筛选条件,大于等于号在Excel的公式中也有着重要的作用。通过公式,您可以实现更复杂的计算和逻辑判断。
3.1 IF函数的应用
IF函数是Excel中使用频率非常高的一个函数,它可以根据条件的不同返回不同的结果。假设您在进行成绩统计,想要判断某个学生是否及格,只需在IF函数中设置条件为“大于等于60”。如果该学生的成绩大于等于60,就返回“及格”,否则返回“不及格”。这样的公式可以让数据处理变得更加智能化。
3.2 COUNTIF和SUMIF的应用
除了IF函数,COUNTIF和SUMIF函数也常常利用大于等于号进行统计和求和。例如,使用COUNTIF函数可以快速统计出某范围内大于等于某个值的单元格数量。而使用SUMIF函数则可以计算出符合条件的单元格之和。
举例:如果您要计算出某个销售人员的业绩是否超过某一特定值,可以用SUMIF公式,设置条件为“>=XXX”。这会极大提升您的工作效率。
4. 总结
在Excel表格中,正确输入以及有效使用**大于等于号**是数据处理中的重要环节。无论您是通过直接输入还是使用符号库,都可以根据实际需要选择最合适的方法。同时,在数据筛选、条件格式、公式应用等方面,大于等于号也展现了其强大的实用性。掌握这些技巧,将有助于提高您的工作效率,使您在数据分析中游刃有余。
希望通过本文的介绍,大家能更加轻松地在Excel中处理各种数据,尤其是在使用大于等于号时,有所帮助。如果您有更多的Excel使用问题,也欢迎随时与大家分享交流。










