在日常工作中,Excel表格由于其强大的数据处理能力,被广泛应用于各类数据分析和管理。然而,对于部分用户而言,单元格合并后的筛选问题常常让人感到困扰。本文将就“Excel表格,单元格合并后不能筛选的解决办法”进行详细解读,帮助用户更好地解决这一问题。
1. 理解单元格合并的影响
在探讨解决办法之前,首先需要了解单元格合并在Excel中的原理。合并单元格的主要作用是将多个相邻的单元格合并为一个大的单元格,从而使得表格的结构更加美观,显示效果更好。
但值得注意的是,合并单元格后,Excel对于数据的处理方式就会发生变化。实际上,Excel只会保留被合并区域的左上角单元格中的数据,其他单元格的数据将会被删除。这就导致了在进行筛选时,合并单元格的行为会影响数据的完整性,使得筛选功能无法正常工作。
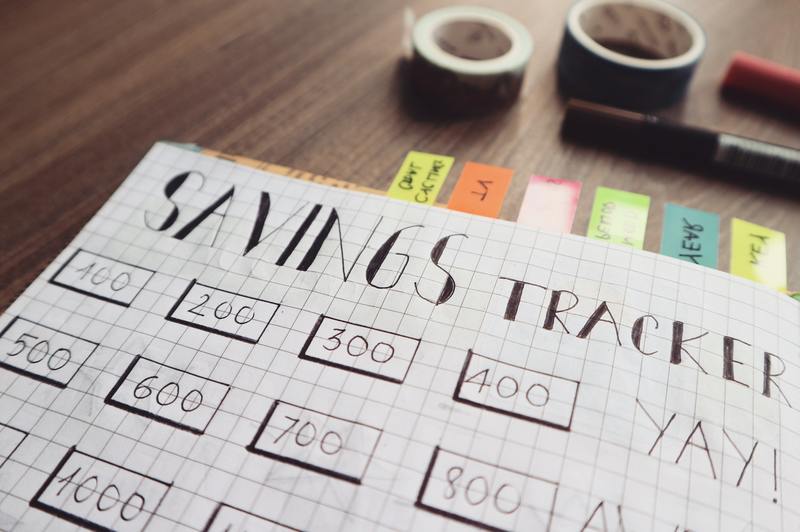
2. 解决单元格合并后无法筛选的方法
面对合并单元格无法筛选的问题,用户可以通过以下几种方式进行有效解决:
2.1 取消单元格合并
最直接的方式就是取消合并。在选中需要的合并单元格后,用户可以在“开始”选项卡中找到“合并和居中”按钮,点击后就可以轻松取消合并。这种方法简单明了,但也可能会导致表格的格式重新调整。
2.2 使用辅助列
若用户依然希望保持合并单元格的格式,但又想要实现筛选功能,可以考虑使用辅助列。在合并单元格的旁边,插入一列,并输入需要筛选的数据。例如,如果A1到A5合并了,用户可以在B1单元格中输入相应分类或标识,这样即使A列合并了,B列依然可以进行筛选。
这种方法不仅能有效保证数据的整齐,还能够在不影响整体布局的情况下,实现各类数据的筛选。
2.3 使用表格格式功能
Excel提供了表格格式功能,这一功能可以在一定程度上保留合并单元格的视觉效果,同时实现筛选。用户可以在需要的区域内选择所有相关单元格,然后点击“插入”选项卡中的“表格”按钮,进行格式化。这将创建一个新的表格,虽然仍然会有合并单元格的限制,但会使得数据筛选的操作变得更加灵活。
3. 预防单元格合并带来的问题
在实际使用中,预防总是比事后解决更有效。用户在设计Excel表格时,可以提前考虑合并单元格的使用,以避免后期因合并而带来的筛选麻烦。
3.1 适度使用合并单元格
在构建表格时,用户应该对合并单元格的使用进行适度评估。合并单元格虽然可以改善视觉效果,但当数据量较大或需要频繁筛选时,最好尽量减少使用。
合理调用合并单元格的功能,可以在保证数据清晰的基础上,避免后续筛选操作时出现障碍。
3.2 充分利用筛选功能
Excel的筛选功能非常强大,用户在设计表格之初,就可以通过合理的布局和逻辑,大力利用这一功能。将分类明确的数据放在一起,使用简单的表格设计,同样可以实现良好的筛选效果。
通过构建清晰且易于筛选的表格布局,会为后续的数据管理提供更多便利,也能减少因合并单元格而引起的筛选问题。
4. 总结
通过以上分析,我们可以发现,Excel表格单元格合并后不能筛选的问题可以通过多种方式进行解决。无论是选择取消合并、使用辅助列还是表格功能,每一种方法都有其独特的优点,而在实际应用中,用户应根据自身需求选择合适的解决方案。
值得一提的是,合理的预防措施也能有效避免合并单元格所带来的筛选困扰。因此,通过对合并单元格的适度使用以及设计更为合理的表格结构,用户可以在使用Excel时获得更为顺畅的体验。










