在日常工作和学习中,使用Excel进行数据管理是非常常见的任务。特别是当数据量较大时,如何有效地筛选出所需信息就显得尤为重要。本文将详细介绍Excel表格的筛选内容方法,帮助大家更高效地进行数据整理。
1. 筛选功能的基本概念
Excel中的筛选功能可以帮助用户快速找到符合特定条件的数据。通过筛选,可以只显示相关的行,隐藏不必要的数据,提高工作效率。该功能特别适合处理大型数据集,如成绩单、销售报表等。
值得注意的是,Excel的筛选不仅能够筛选出数字和文本,还能筛选日期和其他类型的数据。这使得它在不同领域的应用都非常广泛。因此,掌握筛选功能是每个Excel用户必备的技能。
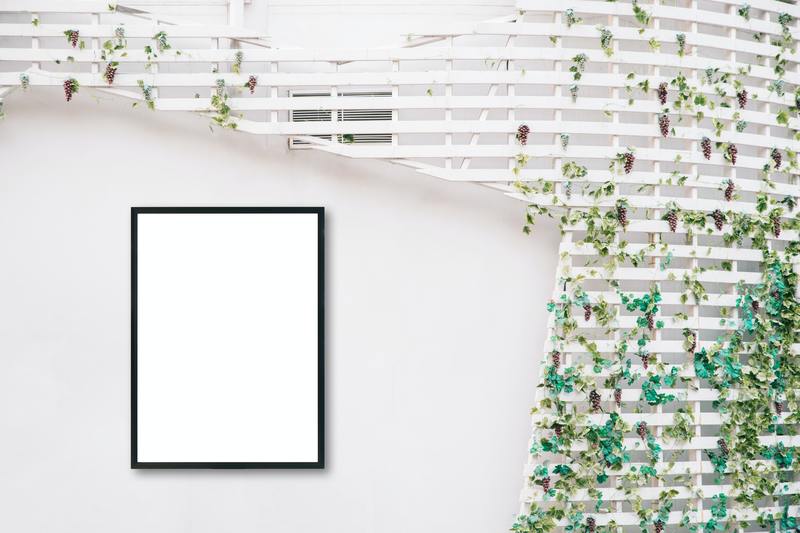
2. 如何开启筛选功能
2.1 选中数据范围
要进行筛选操作,首先需要选中你要筛选的数据区域。如果你的数据区域包含了标题行(通常为第一行),那么就需要选择整个数据区,包括标题行。
2.2 启用筛选选项
选中数据区域后,点击Excel工具栏上方的“数据”选项。在“数据”工具栏中,找到并点击“筛选”按钮(也有可能是“筛选与排序”)以启用筛选功能。此时,表格的每个标题单元格旁边都会出现一个下拉箭头。
3. 实际筛选操作
3.1 选择筛选条件
点击需要筛选的数据列下拉箭头,会出现一个下拉菜单,你可以勾选想要显示的项,也可以通过文本框输入更具体的筛选条件。在这里,你可以选择某个特定的值,或者使用“自定义筛选”功能进行更复杂的筛选。
例如,如果你的数据是销售记录,你可以只筛选出某个特定产品的销售记录,这样可以方便地分析该产品的销售情况。
3.2 使用文本筛选
除了勾选具体选项外,Excel还提供了多种文本功能,如“包含”、“等于”、“不等于”等,可以用来进行更复杂的筛选。这些选项在“自定义筛选”中可以找到。选择这些筛选后,输入相应文本即可快速筛选出符合条件的数据。
4. 高级筛选功能
4.1 使用多条件筛选
除了基本的筛选外,Excel还支持多条件的筛选功能。通过“自定义筛选”,你可以设置多个条件,如“销售额大于500且产品类别为A”,这样的筛选可以帮助你更精准地找到所需数据。
在进行多条件筛选时,一定要注意条件之间的逻辑关系,例如“与”和“或”的关系。这将决定最终得到的筛选结果。
4.2 保存筛选条件
当你频繁需要使用某一特定的筛选条件时,可以将这些条件保存在一个独立的区域,方便未来的调用。这种方法能够节省时间,提高工作效率。
5. 筛选后的数据处理
5.1 复制和粘贴筛选结果
在完成筛选后,你可以选择筛选出来的数据进行复制、粘贴到其他文档或者工作表中。这样可以方便地进行数据报表的制作或者分享。
5.2 清除筛选条件
完成数据处理后,若希望返回到最初的状态,可以通过“数据”工具栏中的“清除”按钮来清除所有筛选条件。这样,所有的数据都会重新显示出来,方便进行下一步的操作。
6. 注意事项与小贴士
在使用Excel的筛选功能时,需注意以下几点:
确保数据的整洁:在开启筛选前,确保数据不含有空行或不同格式的数据,这会影响筛选结果的准确性。
筛选与排序的区别:筛选是隐藏不需要的数据,而排序则是改变数据的排列顺序。两者可以同时使用,但需明确区分。
定期保存工作:在进行大的数据操作时,建议定期保存工作,避免数据丢失。
综上所述,Excel的筛选功能是一个十分实用的工具,掌握这一技能将极大提升你的数据处理效率。通过以上的步骤与技巧,相信你能够在工作中应用得更加得心应手。










