在使用WPS表格进行数据处理与分析时,插入图片的功能可以帮助用户更直观地展示信息。本文将详细介绍在WPS表格中如何插入图片,包括具体操作步骤及注意事项。
1. 打开WPS表格
首先,确保您已经安装了WPS Office软件,并且能够正常打开。启动WPS后,点击“表格”选项,您将进入一个新的电子表格界面。在这个界面中,您可以进行数据输入和处理。
在选择了相应的表格后,您可以通过文件管理器打开已有的表格文件,或选择“新建”来创建一个新的表格。选择好后,您将进入具体的操作界面。在这里,下一个步骤是确定您希望插入图片的位置。
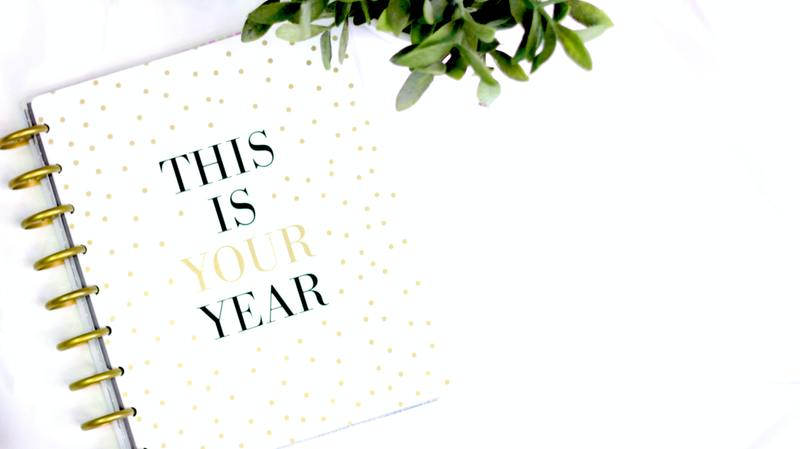
2. 选择插入图片的位置
在WPS表格的工作区域,您可以选择任意一个单元格作为插入图片的位置。点击您希望插入图片的单元格,这一步将为后续操作做好准备。
请记住,选择的单元格并不影响图片的大小或比例,但它将决定图片在表格中的初始显示位置。确保选择到达您满意的单元格后,可以进行下面的操作。
3. 插入图片的具体操作
在选定单元格后,您需要寻找“插入”菜单。在WPS表格的顶部菜单栏中,点击“插入”选项,系统将弹出相关功能的列表。在这个列表中,有一个“图片”功能选项。
点击“图片”后,会出现一个文件选择对话框。在这个对话框中,您可以选择存储在计算机上的图片文件。找到您想要插入的图片,**确保图片格式是WPS表格支持的格式**(如JPEG、PNG等),然后点击“打开”按钮。
4. 调整插入图片的大小和位置
当您成功插入图片后,您会看到图片显示在您选择的单元格位置。此时,您可以用鼠标点击图片,四周会出现调整手柄。通过拖动这些手柄,您可以**轻松调整图片的大小**。
如果需要移动图片,可以直接用鼠标点击并按住图片,拖动到新的位置。请确保在调整过程中,图片仍然与您的数据表格保持良好的配合,**使其看起来更加整齐**。
5. 设置图片的格式与样式
在插入并调整图片后,您也可以对图片进行样式设置。在图片上右键单击,系统将弹出一个菜单,您可以选择“设置图片格式”。在这里,您可以调整图片的亮度、对比度、边框及阴影效果等。
这些设置可以帮助您的图片更加美观,并与表格整体风格相符。**借助这些功能,您可以提升表格的视觉效果**,使其在展示数据时更加专业。
6. 保存和分享含图片的表格
完成所有操作后,请确保您保存了更改。在左上角,点击“文件”,然后选择“保存”或“另存为”,以确保您的表格及其中包含的图片都能被妥善保存。
如果您需要分享这个包含图片的表格,可以选择“分享”功能,WPS会提供不同的分享方式,比如通过电子邮件发送,或生成分享链接和二维码。**确保在分享前检查图片及数据的完整性**。
7. 常见问题与解决方案
在使用WPS表格插入图片的过程中,有时可能会遇到一些问题,例如格式不支持或图片大小超出限制。这时,您可以尝试以下解决方案。
首先,可以确保图片格式符合要求,如果不符合,可以使用图片处理软件转换成支持的格式。其次,如果图片太大,可以先在图片处理软件中裁剪或调整大小,确保插入后不会影响表格的整体布局。
在遇到其他问题时,可以查阅WPS的帮助文档或社区,获取更专业的支持。**及时解决问题,能够提高工作效率**。
通过以上步骤,您就能在WPS表格中轻松插入图片。借助插入图片的功能,您能够有效提升数据展示的吸引力和可读性,使您的表格更加生动有趣。










