在办公软件中,除了表格运算和数据分析,插入图片也是一个常见的需求。尤其是在制作报告或者美化表格时,合理使用插图能够提高视觉效果和信息传达的效率。本文将详细介绍在WPS表格中插入图片的方法,帮助你更好地掌握这一功能。
1. WPS表格的基本功能概述
WPS表格作为一种常用的办公软件,在功能上不仅支持数据的输入和计算,还拥有丰富的图形处理能力。这使得它在日常工作中有着广泛的应用。通过在表格中插入图片,我们能够使数据更具说服力,展示更为生动的信息。
特别是在一些需要报告的场合,比如商务汇报、学术论文等,插入相关的图像可以增强观众对信息的理解。因此,掌握在WPS表格中插入图片的方法,不仅能丰富我们的表格内容,还能提高工作效率。
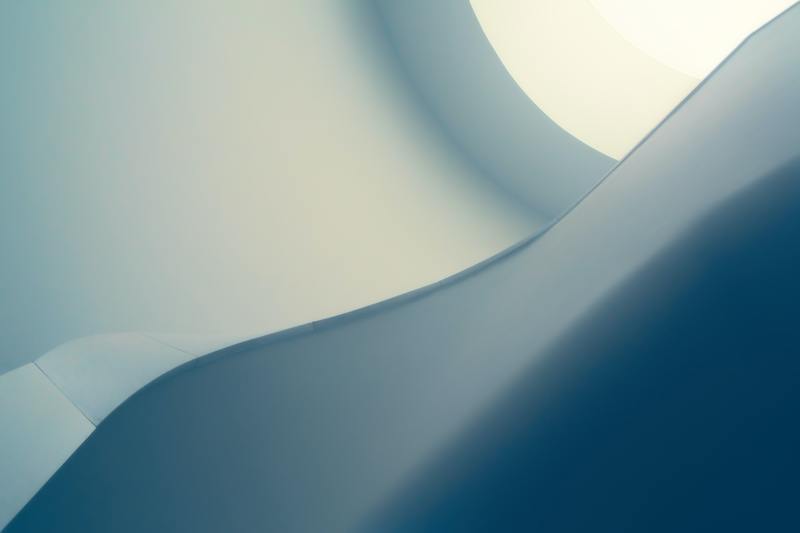
2. 如何在WPS表格中插入图片
2.1 打开WPS表格并选择插入位置
首先,打开WPS表格并创建一个新的工作表,或打开一个已有的工作表。在你希望插入图片的位置,点击该单元格,以确定插入图片的起始位置。
选择位置后,我们可以看到工具栏上有一个“插入”选项。这是插入各种元素的地方,包括图片、图表等。
2.2 使用插入图片功能
在“插入”选项卡中,我们会找到“图片”按钮。点击该按钮后,会弹出一个对话框,用于选择我们需要插入的图片。
你可以从本地计算机中选择一个合适的图片文件,也可以选择从在线图片库中搜索插图。选择好之后,点击“插入”按钮,图片就会出现在你之前选定的单元格中。
2.3 调整图片大小和位置
插入图片后,我们往往需要根据需要调整图片的大小。选中图片后,四周会出现调整大小的框,拖动这些框可以改变图片的尺寸。
此外,你可以通过拖拽来改变图片的位置,将其移动到合适的单元格中。这些操作能够帮助你更好地安排表格的整体布局,更加美观。
3. 图片格式及其他实用功能
3.1 图片的格式选项
WPS表格中插入的图片也拥有一些基本的格式选项。你可以右击图片,选择“格式”选项,进行相关设置。在这里,你可以调节图片的透明度、边框等。这些设置可以让插入的图片与表格整体风格更协调。
3.2 图片的裁剪功能
有时候,我们插入的图片需要裁剪以适合表格的展示。WPS表格提供了裁剪功能,你可以选择图片,并在格式选项中找到裁剪工具,通过调整裁剪框来实现图片的裁剪。
3.3 添加图片说明
为了让读者更好地理解插入的图片,可以在图片下方添加说明文字。这可以通过在该单元格中输入文字或使用文本框的方式来实现。合理的说明能够帮助读者更清晰地理解数据与图片之间的关系。
4. 注意事项
4.1 图片格式的兼容性
在插入图片时,需要注意选择适合的图片格式,以确保在不同设备上的兼容性。例如,JPEG和PNG格式的图片通常较为通用。此外,避免使用过大的图片文件,以免影响表格的加载速度。
4.2 图片版权问题
在使用在线图片时,一定要注意版权问题。选择那些标注为可商用或者免费的图片,减少因版权纠纷带来的风险。合理使用版权图片将更有利于保护自己的合法权益。
5. 结语
通过学习如何在WPS表格中插入图片,我们能够更好地展示数据,使得表格更加生动有趣。无论是办公文档、报告还是个人项目,插图都能大大提高信息传达的效率。希望本文所分享的方法,可以帮助你在WPS表格的使用中更得心应手。










