在现代办公中,PPT作为一种常用的演示工具,广泛应用于各类会议、培训和汇报中。为了让您的PPT更具视觉吸引力,绘制各种图形便成为了设计的重要环节。今天,我们将为您介绍在WPS的PPT中如何绘制十边形的方法。
1. 打开WPS PPT并创建新幻灯片
首先,我们需要打开WPS Office软件,选择PPT模块。在软件界面中,您可以看到“新建演示文稿”的选项,点击后将进入一个空白的幻灯片界面。
在此界面中,您可以根据需要添加新的幻灯片,也可以选择预设的模板。但对于绘制十边形来说,使用空白幻灯片更为合适,因为这样可以提供更多的空间来进行设计。
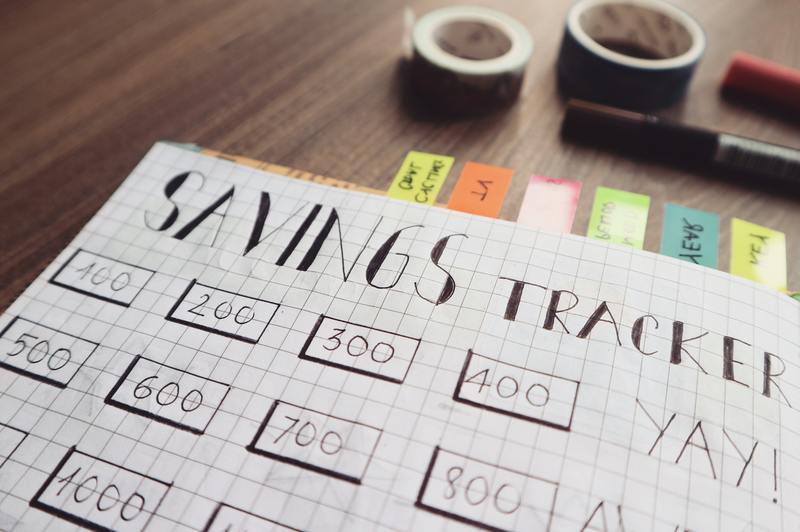
2. 绘制十边形的步骤
2.1 插入形状
点击工具栏上的“插入”选项,然后选择“形状”。在弹出的菜单中,您会看到各种形状的选项,包括矩形、圆形、多边形等。在这些选项中,选择多边形形状。
接下来,在空白幻灯片上单击鼠标左键,这将是十边形的起点。然后根据需要,您可以继续点击以添加更多的节点。十边形由十个角构成,因此您需要添加十个节点。
2.2 调整形状
绘制完十边形后,您可能会发现形状并不完美。此时,可以通过点击形状的边缘,您将看到一些小方块。在这些小方块上拖动,可以调整十边形的大小。
此外,您还可以右键点击十边形,选择“设置形状格式”,以调整颜色、边框等属性。这样,您可以让十边形更符合您整体的PPT设计风格。
3. 为十边形添加效果
3.1 填充颜色
要使十边形更加吸引人,可以为其添加填充颜色。在“设置形状格式”中,您可以找到“填充”选项。在这里,您可以选择单一颜色,也可以选择渐变形式或图案填充,让您的十边形看起来更加生动。
3.2 添加阴影和光泽
除了填充颜色外,您还可以为十边形添加阴影效应。在“设置形状格式”中,找到“阴影”,选择您喜欢的阴影样式。阴影不仅能为形状增添层次感,还可以使其在幻灯片中更具立体感。
同时,通过选择“光泽”效果,您可以为十边形添加特殊的亮度处理,使其在视觉上更加引人注目。
4. 使用十边形的实际案例
在PPT中绘制十边形不仅限于装饰,它可以用于多种实际场景。例如,您可以使用十边形作为流程图的一部分,或者用于表示某些概念的关联。这种形状可以帮助观众更好地理解信息。
此外,您还可以使用十边形作为标题框,或者在幻灯片切换中作为过渡效果,以增强整体视觉效果。这种简约但富有创意的设计,可以让您的PPT在会议中脱颖而出,给与会者留下深刻印象。
5. 保存与导出PPT
完成十边形的绘制与设计后,您需要将其保存。点击左上角的“保存”按钮,选择合适的存储位置,并为您的PPT命名。WPS PPT支持多种格式的导出,可以根据需要选择PDF、图片等格式进行输出。
此外,您还可以选择“分享”功能,将PPT与他人一同分享,这样可以方便同事或朋友查看您的设计成果。
以上就是在WPS的PPT中绘制十边形的详细方法介绍。无论是在设计过程中还是在实际应用中,掌握这些技巧都能大大提升您的PPT设计水平。希望您可以在实践中不断探索,创造出更优秀的演示文稿。










