在现代办公环境中,制作精美的PPT已成为日常工作的重要组成部分。WPS Office作为一款广受欢迎的办公软件,其PPT功能不仅易于使用,而且功能强大。在众多的图形与形状中,十字形的绘制常常被用来传达清晰的信息或展示数据关系。接下来,我们将详细介绍如何在WPS的PPT中绘制十字形的方法。
1. 打开WPS PPT并创建新幻灯片
首先,您需要启动WPS Office并打开PPT软件。在软件界面中,点击新建幻灯片,选择您需要的幻灯片模板。一般而言,空白模板较适合我们进行图形绘制,因为这能让十字形显得更加清晰和突出。
接下来,您可以根据需要调整幻灯片的背景颜色或样式,这样在绘制十字形时,可以更好地与背景区分开来。确保您选择了一个不影响图形展示的颜色,这对后续的展示会起到积极作用。
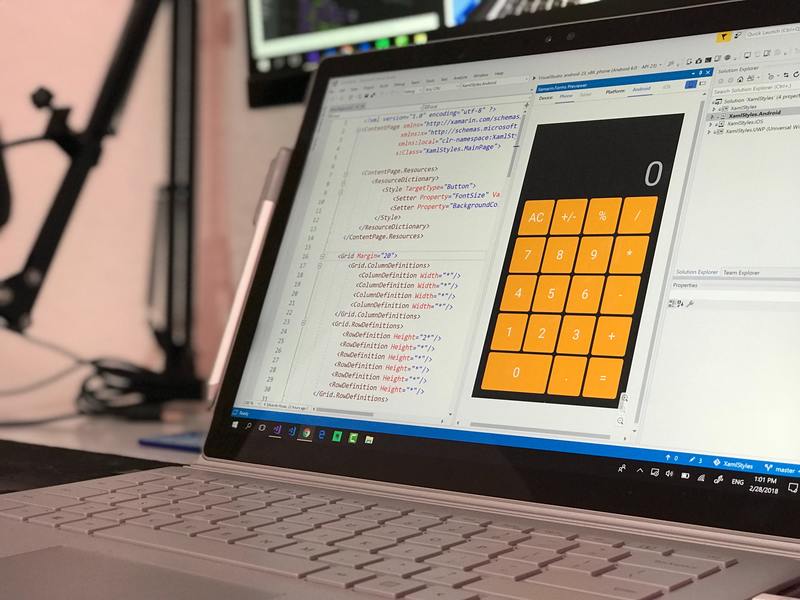
2. 选择绘图工具
在幻灯片的工具栏上,您会看到一个“插入”菜单,点击进入后,找到形状选项。这一选项中包含了多种基础图形,例如矩形、圆形、线条等。我们需要使用这些基本形状来组合出十字形。
对于初学者来说,选择直线工具是绘制十字形的第一步。通过对线条方向的控制,我们可以很方便地绘制出交叉和垂直的线段。
3. 绘制十字形的步骤
3.1 绘制竖线
在“形状”工具中,选择直线,然后在幻灯片的中间位置单击并拖动鼠标向下绘制一条竖直的线。您可以按住Shift键来确保绘制的线是直的。此外,您还可以对线条的颜色和粗细进行调整,这样更有利于在后续步骤中构成十字形。
3.2 绘制横线
接下来,返回形状工具,再次选择直线,在竖线的中间点,从左向右绘制一条横线。和竖线一样,按住Shift键可以帮助你精确绘制。现在你的幻灯片上应该已经有一条竖线和一条横线,它们的交叉点正好是在中心位置。
3.3 调整线条样式
为了让十字形更加美观,您可以调整线条的颜色和粗细。在选中线条后,您可以在上方的工具栏中找到线条格式的选项。通过线条样式和颜色选择,您能让十字形更具视觉冲击力。
4. 给十字形添加效果
至此,基本的十字形已完成,但如果您希望它更加生动,可以继续添加些许效果。例如,可以为十字形添加阴影、立体效果等。选中十字形后,点击右键,您会看到“格式形状”的选项,在这里可以调节不同的效果参数。
此外,您还可以为十字形中添加文字内容,比如“项目进度”或“重要指标”。选择插入文本框工具,输入文字后,调整其位置,确保文字与十字形的组合和谐。这种信息的补充会使您的PPT更具信息性和吸引力。
5. 小技巧与注意事项
在绘制十字形时,您可以尝试使用对齐工具,帮助您精准定位形状的位置。WPS PPT中提供了对齐、分布等功能,这些能够让您的十字形在展示时显得更加规范。
另外,尽量避免使用过于花哨的线条样式,因为这可能会分散观众的注意力。保持简单明了,确保信息传递的清晰,是制作优秀PPT的重要原则。
6. 总结
通过以上的步骤,您可以在WPS的PPT中轻松绘制出一个精美的十字形。无论是在商业汇报、项目展示还是课堂讲解中,十字形都能够有效帮助您传达关键信息,使您的PPT更加吸引观众的目光。
希望这篇文章能够帮助您掌握在WPS PPT中绘制十字形的方法,提升您的PPT制作能力,让更多优秀的设计得以实现。










