Windows 11连接校园网详细教程
在我们使用Windows 11操作系统时,连接校园网是非常重要的一步。本文将提供详细的教程,帮助您轻松连接校园网。
步骤一:寻找网络设置
1. 首先,点击屏幕右下角的系统托盘上的网络图标,打开网络和Internet设置。您也可以通过快捷键Win + I来打开设置。
2. 在设置面板中,选择“网络和Internet”选项。
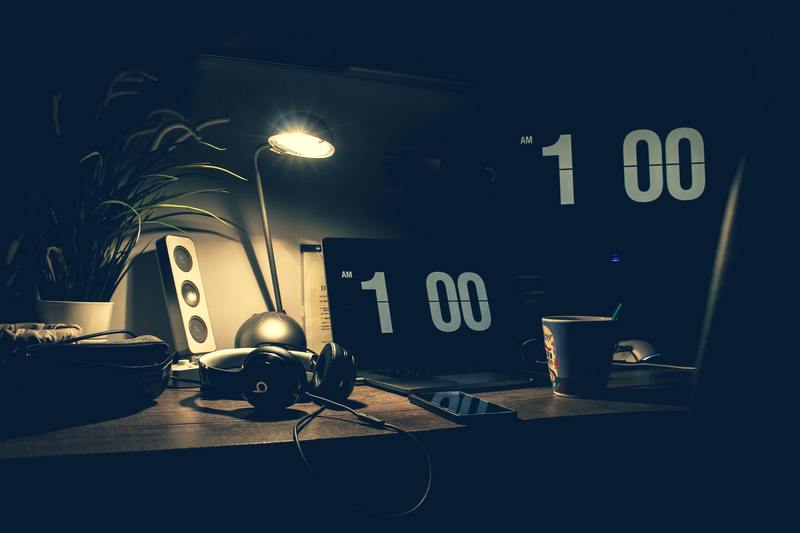
3. 在“网络和Internet”选项下,您会看到“Wi-Fi”、“以太网”、“VPN”等多个选项,选择“Wi-Fi”。
步骤二:查找可用的Wi-Fi网络
1. 在Wi-Fi设置面板中,您将看到可用的Wi-Fi网络列表。浏览列表,找到并点击您所在学校的校园网络。通常,校园网络名称会带有学校的名字或缩写。
2. 如果您的学校要求输入安全密钥,您将需要在相应的字段中输入密码。
3. 点击“连接”按钮,等待几秒钟,系统将自动连接到您选择的校园网络。
步骤三:验证连接
1. 连接成功后,您将看到网络设置页面显示“已连接”的状态。
2. 现在,您可以打开您的浏览器,尝试访问一些网站来确认您已成功连接到校园网。
3. 如果您无法访问网站或连接中断,请返回Wi-Fi设置面板,确保您输入的密码正确,并尝试重新连接。
步骤四:自动连接校园网
如果您希望每次启动计算机时都自动连接到校园网,可以按照以下步骤进行设置:
1. 打开Wi-Fi设置面板。
2. 在网络列表中,找到您的校园网络,右键点击它。
3. 在弹出的菜单中,选择“属性”选项。
4. 在网络属性面板中,您将看到一个“连接该网络时自动需要用户名和密码”选项,确保它被选中。
5. 确认后,关闭设置面板。下次启动计算机时,系统将自动连接到您的校园网络。
结论
通过遵循以上步骤,您应该能够轻松地连接到校园网络。请记住,校园网络的设置可能因学校而异,如果遇到任何问题,请联系您所在学校的IT支持团队寻求帮助。










