1. 确认系统需求
在进行Windows 11的录屏前,请先确保你的电脑满足以下系统需求:
操作系统:Windows 11
处理器:64位,双核以上
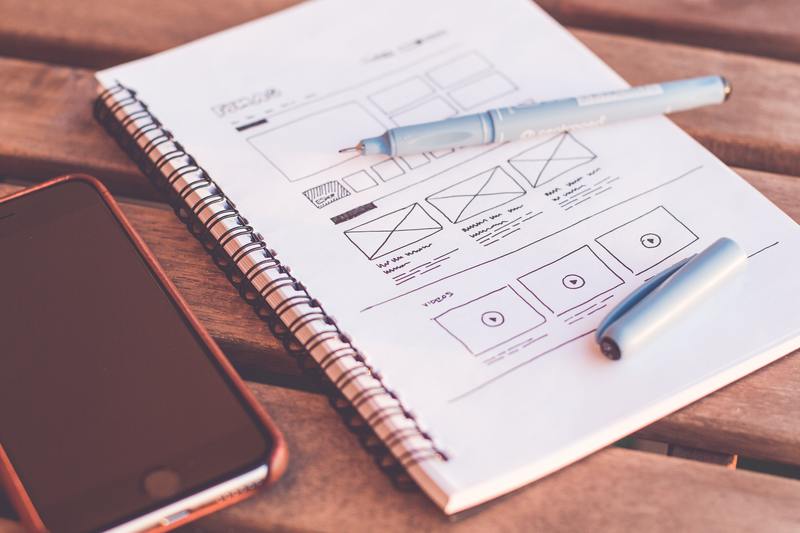
内存:4GB或更多
存储空间:至少64GB可用空间
显示屏:720p或更高分辨率,9:16纵横比
2. 打开录屏工具
Windows 11内置了名为“Xbox Game Bar”的录屏工具,你可以通过以下步骤打开:
按下Windows键和G键,或同时按下Win+Alt+R键组合,将会打开Xbox Game Bar工具。
如果是第一次打开该工具,可能需要进行一些设置。按照提示进行操作即可。
3. 配置录屏设置
在录屏前,你可以根据需要配置一些录屏相关的设置:
点击Xbox Game Bar工具上方的设置图标,打开设置面板。
在设置面板中,你可以选择录制视频的质量、帧率和音频来源等。
选择合适的设置后,点击关闭按钮以保存设置。
4. 开始录制
当你准备好开始录制时,可以按照以下步骤进行:
在录制的过程中,你可以按下Win+Alt+R键组合来开始/停止录制。
你也可以通过点击Xbox Game Bar工具上方的录制按钮来开始/停止录制。
在录制过程中,你可以通过Xbox Game Bar工具上的控制按钮来暂停/恢复录制。
你可以在录制过程中随时调整窗口大小或切换应用程序,录制区域将会自动调整。
录制完成后,你可以在“C:Users[用户名]VideosCaptures”文件夹中找到录制好的视频文件。
5. 结束录制
当你完成录制后,可以按照以下步骤结束录制:
按下Win+Alt+R键组合,或点击Xbox Game Bar工具上方的停止按钮,录制将会停止。
你也可以通过点击Xbox Game Bar工具上方的控制按钮来暂停/恢复录制。
完成录制后,你可以在“C:Users[用户名]VideosCaptures”文件夹中找到录制好的视频文件。
在进行录屏前,请记得保存所有未保存的工作。录制过程中,强烈建议关闭其他不必要的程序以保证录制质量。希望以上介绍能帮助到你进行Windows 11的录屏工作。










