1. Windows 10桌面:介绍
Windows 10是微软公司开发的最新操作系统。作为全球最流行的桌面操作系统之一,Windows 10具有多种实用功能和特点。其中之一就是此电脑,这是一个常用的文件管理工具,用于访问计算机上的文件和文件夹。然而,有些用户可能会在Windows 10中丢失此电脑图标,不知道如何找回。在本文中,我们将详细介绍如何找回Windows 10桌面上的此电脑图标。
2. 桌面图标设置
2.1 查看桌面图标设置
要找回此电脑图标,首先需要查看桌面图标设置。请按照以下步骤进行操作:
在桌面上右键单击空白处,选择"个性化"选项。
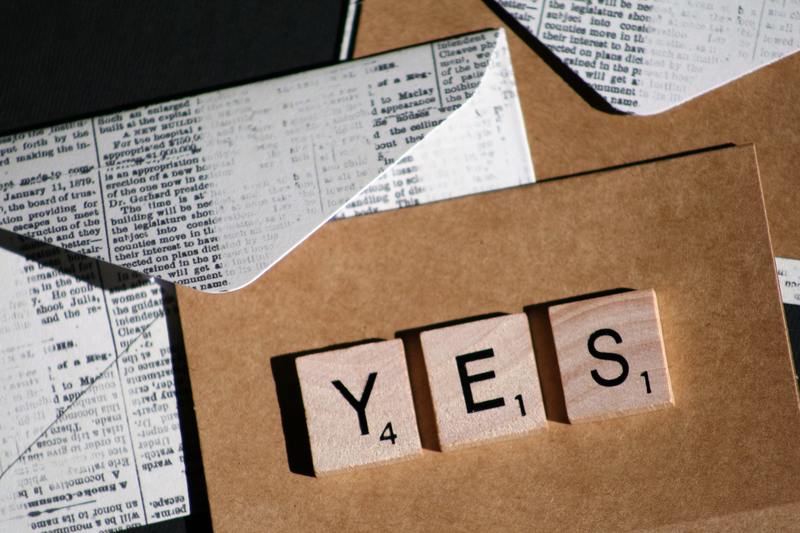
在打开的窗口中,点击左侧菜单中的"主题"选项卡。
在右侧找到"相关设置",点击"桌面图标设置"。
您应该可以看到一个"桌面图标设置"窗口,在这里可以设置哪些图标显示在桌面上。
2.2 恢复此电脑图标
在"桌面图标设置"窗口中,您将看到各种选项,包括"此电脑"。请按照以下步骤进行操作:
在"桌面图标设置"窗口中,找到"此电脑"选项。
勾选"此电脑"选项。
点击"应用"和"确定"按钮保存更改。
这样,此电脑图标应该会重新出现在您的桌面上。
3. 恢复缺失的桌面此电脑图标
如果通过上述方法仍然找不到此电脑图标,可能是由于其他原因导致图标缺失。以下是一些可能的原因和解决方法:
3.1 检查图标是否被隐藏
有时候,此电脑图标可能被意外地隐藏了。您可以按照以下步骤进行检查:
在桌面上右键单击空白处,选择"查看"选项。
确保"桌面图标"选项被勾选上。
如果"此电脑"选项未被勾选,勾选它并应用更改即可。
3.2 通过文件资源管理器访问
即使桌面上没有此电脑图标,您仍然可以通过文件资源管理器访问计算机上的文件和文件夹。请按照以下步骤进行操作:
打开文件资源管理器,可以通过按下Win+E快捷键或在任务栏中点击文件资源管理器图标来打开。
在文件资源管理器中,您将看到左侧导航栏中的"此电脑"选项。点击它即可访问计算机上的所有驱动器和文件夹。
通过文件资源管理器,您可以方便地管理计算机上的文件和文件夹,即使此电脑图标不在桌面上。
3.3 恢复默认桌面图标布局
如果上述方法都无效,您可以尝试恢复默认的桌面图标布局。请按照以下步骤进行操作:
在桌面上右键单击空白处,选择"个性化"选项。
在打开的窗口中,点击左侧菜单中的"主题"选项卡。
在右侧找到"相关设置",点击"桌面图标设置"。
在"桌面图标设置"窗口中,点击"还原默认"按钮,然后点击"应用"和"确定"按钮保存更改。
这将恢复默认的桌面图标布局,包括此电脑图标。
4. 结论
通过上面的方法,您可以轻松找回Windows 10桌面上的此电脑图标。首先,您可以检查桌面图标设置,确认"此电脑"选项已经勾选。如果仍然无法找到图标,您可以检查是否被隐藏,通过文件资源管理器访问文件和文件夹,或者尝试恢复默认的桌面图标布局。希望本文对您有所帮助!










