Windows11如何录屏
Windows11是微软最新发布的操作系统,它为用户提供了更多的功能和改进。其中一个受欢迎的功能是录屏。Windows11内置了一个强大的录屏工具,让用户能够轻松地录制屏幕上的活动。本文将详细介绍如何在Windows11上进行录屏操作。
步骤一:打开屏幕录制工具
在Windows11中,我们可以通过快捷键组合Win+G来打开游戏栏。游戏栏是一个内置的录屏工具,原本用于游戏截图和录制游戏过程。现在,它也可以用于录制屏幕上的其他活动。请注意,如果您的电脑首次使用该功能,系统可能会提示您确认是否启用屏幕录制工具。
步骤二:设置录制参数
在游戏栏的窗口中,您可以看到一些录屏相关的选项。在右侧的面板中,您可以选择录制声音和麦克风声音。如果您想同时录制系统声音和麦克风声音,请确保这两个选项都打开。此外,您还可以选择录制的画质和帧率。默认情况下,系统会自动选择适合您电脑性能的设置,但您也可以根据需要进行自定义设置。
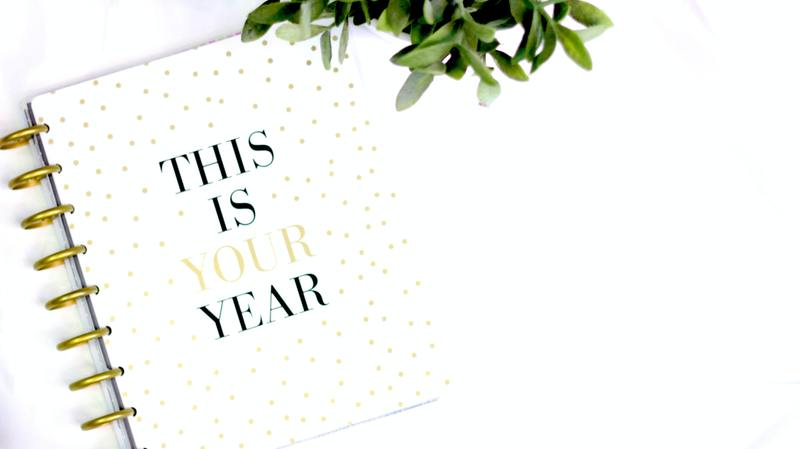
步骤三:开始录制
一旦您完成了录制参数的设置,您就可以开始录制了。点击游戏栏下方的“录制”按钮,或者使用快捷键Win+Alt+R来开始录制。录制过程中,您可以看到画面右上角有一个小计时器,显示录制的时长。您可以随时点击小计时器来停止录制。
步骤四:保存和管理录屏文件
当您停止录制后,系统会自动将录制文件保存到您的视频文件夹中。您可以通过Windows资源管理器或任何其他文件管理工具来查找和管理录制文件。默认情况下,录制文件将以MP4格式保存,您也可以在游戏栏的设置中进行更改。
您还可以在游戏栏中找到一个“最新录制”小部件,它会显示最近录制的文件。通过单击这个小部件,您可以快速打开和查看最新的录制文件。
步骤五:其他录屏选项
除了使用游戏栏进行录屏外,Windows11还提供了其他一些录屏选项。例如,您可以使用相机应用程序进行摄像头录制,使用PowerPoint应用程序进行幻灯片演示录制,或者使用专业的第三方录屏软件来满足更高级的录屏需求。这些选项根据您的具体需求来选择。
总之,Windows11内置的屏幕录制工具为用户提供了一个简单而强大的录屏解决方案。通过几个简单的步骤,您就可以轻松地录制屏幕上的活动,并保存为高质量的视频文件。无论是制作教程、演示、游戏视频,还是和朋友分享您的屏幕操作,Windows11的录屏功能都能满足您的需求。





